102 How to filter data in your screen views
Filtering Data can be done in two ways.
Filter by Search Field
When you have a list such as 'Your Boarder Listing', REACH will display a full population of boarders by default. As you start to type any search text into the SEARCH field the displayed population will automatically adjust on screen to display only entries that match your search term.
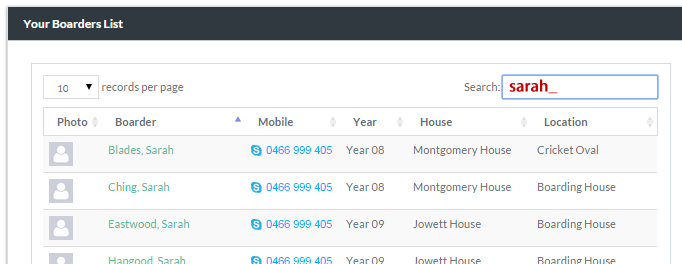
Filter by Groups or Lists
Filtering by various filter criteria is possible also in REACH. At the top of your screen you will see a collection of drop down filter lists. When using a drop down filter list selection you can
select fields from multiple filter list categories
select multiple items in the one filter list category

User Guide Contents
Collapse all
- Extension Module Guides
- 30 Recreation Events Manager
- 31 Medications Module
- 33. Lists Manager
- 32 Voyage Transport Manager
- 34. Dorm Manager with Flexi-Boarding
- 35 Report Cards
- 36 Surveys – Covid-19 symptoms screening
- 37. Student Status Management (SSM)
- 38 Staff Scheduling
- Reach Web Portal Guide
- 1.0 Basic Information
- 2.0 REACH Dashboards
- 3.0 Student Sidebar Screen
- 4.0 Leave Management
- 5.0 RollCall Management
- 6.0 Pastoral Management
- 7.0 Reporting
- 8.0 Staff
- 9.0 Communications
- 10.0 People Management
- 11.0 System Configuration
- 11.01 Branding & Assets
- 11.02 Communications
- 11.03 Contact Flags
- 11.04 Duty Report Categories
- 11.05 General Settings
- 11.06 Groups
- 11.07 User Access Control
- 11.08 Kitchen
- 11.09 Leave General Settings
- 11.10 Leave Types
- 11.11 Locations
- 11.12 Lookups
- 11.13 Meal Times
- 11.14 Medical Conditions
- 11.15 Network Setting
- 11.16 News Manager
- 11.17 Pastoral Categories
- 11.18 QR Codes
- 11.19 Quotas
- 11.20 Roll Call Categories
- 11.21 RSS Feeds
- 11.22 Signatures
- 11.23 Transport Types
- 11.24 User Defined Fields
- 11.25 Screen Lock Security measure
- 12.0 Data Management
- Reach BioPad Guide