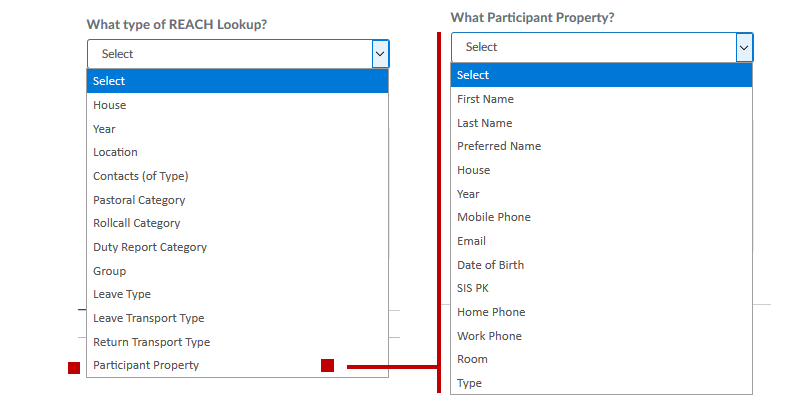Question Management
You can manage questions in two ways in the Lists module.
- You can create questions for each list individually in the Lists Designer section. You do not need to use the Question Management section when creating questions in the list itself.
- You can build a set of Question Templates which can be selected and used in multiple lists. Question Templates must be created in the Question Management section and saved to your Question Bank.
The structure and design of each question is the same regardless of whether it is a Question Template of a list specific question. The only difference in these questions is whether the question is available for use in more than one list.
The procedure for creating a question is the same whether you are creating the question for a single list or saving to the Question Bank.
Question Templates
Question templates are questions that you can re-use in as many lists as you want. It is not uncommon for some questions to be similar across lists so using a Question Template for these types of questions means that you only have to set the question structure up once and you can then select it for use in any Lists that you design.
Question Management Table
Your question bank is the table of Question Templates that are available for use in any of your lists. Questions that are created as templates are available for viewing and editing in your Question management Table.
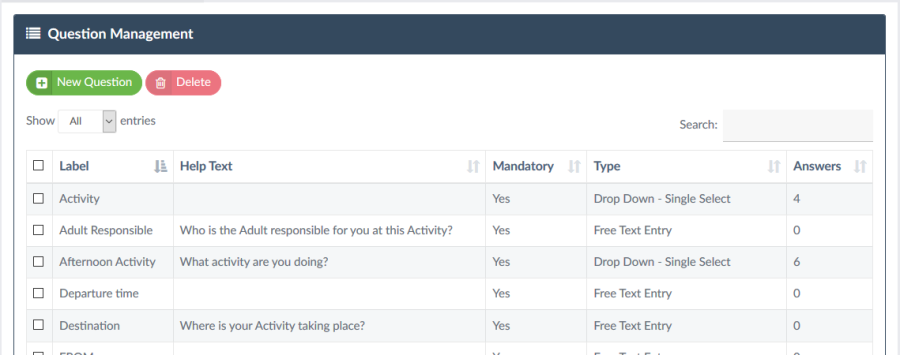
Question Types
There are a number of question types that you can select from when creating questions to use in your lists. Each type of question allows you to gather different types of information.
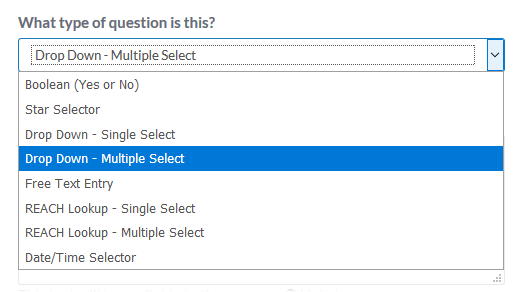
Question Type | Description |
Yes/No (Boolean) | A Boolean question is a simple question that allows for a YES or NO answer. |
Date/Time Selector | Allows you to collect Date and Time information as the from your users.When selected as your question type you can then set whether the answer for your question should collect Date Only, Time only or Date and Time details. |
Free Text Entry | Allows the user to add a text answer to your question. Text answers can be alpha-numeric. |
Drop Down Select(single or multi) | Drop Down Select questions provide for a list of options that the user can select from as their answer to your question. You can create single select or multi select questions. Single select allows only item to be selected. Multi-select allows for multiple items from the drop down list to be selected. When using the Drop Down question type you are required to add the list of potential answers that are available for the user to select. |
REACH Lookup (single or multi) | REACH Lookup allows you to add a REACH field to your list.You can use this type of question to collect information from users by making it visible to the user in your list or to simply add relevant information about a user to your list output by making the Lookup field not visible to the user and only visible to staff when managing or viewing the data collected by the list.When offered as a selection for the user you can make the question a single select or multi select option. |
Participant Property | A Participant Property is part of the REACH Lookup question type which can provide pre-filled content of existing REACH data for the participant. These are most often not displayed to the audience and only visible in the List Management view. |
Using Participant Properties as questions
Participant properties not really a question. They are prefilled fields for each audience member (eg: year or house of a student). They can be added to your list so that relevant information can be included in your list output results table to make it easier to use the data that is captured by your list.
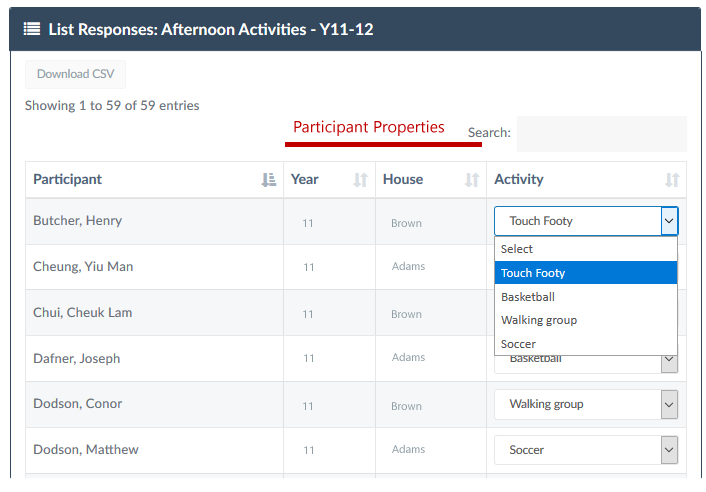
Participant properties are usually not shown to the audience and are added to you list only to ensure the important info you need in your output data is visible to you.
Creating Questions
Questions can be created from either the Question Management section or in the List Designer section of the Lists module. Questions that you will only use in one list are single use questions and you can create these questions directly in the List Designer section.
If you want to create a question that can be used in multiple lists then you must create a Question Template in the Question Management table so that your question is saved to the question bank as a Question Template.
- Clicking on the New Question button in the Question Management table will open the Question Details screen.
- Clicking on the Add button in the Question Actions section of the List Designer will give you the option of selecting an existing question or to create a new question for use in that list only.
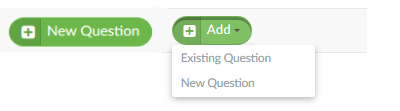
Question Details screen
Depending on which screen you are accessing from, the New Question or Add > New Question buttons will open the Question Details screen where you can design your question type, rules and available answers (for drop down select questions).
There are five (5) settings that you need to specify for each question.
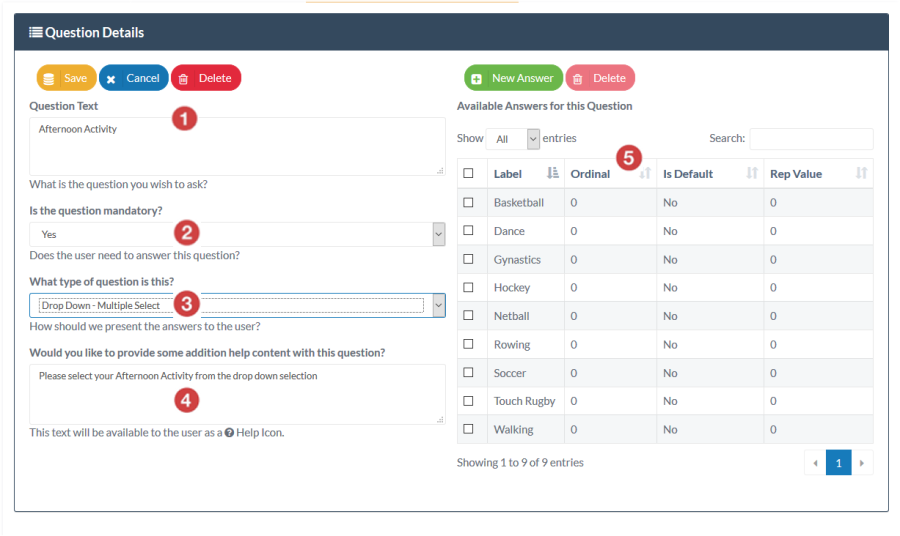
Question Description | |
| Question Text Is the label for the question. It is what will appear to the user as the title of the question. |
| Mandatory (Y/N) Determines whether your question mandatory for your users to answer? This is a Yes/No setting. |
| Question Type Select the type of answer are you seeking for your question? There are multiple types of questions that you can select in order to collect the details that you require. |
| Additional Content Can be used to provide an explanation for the user on the purpose of the question or the details that you are attempting to obtain from them. |
| Available Answers Drop down select question types will have preset answers to select from. Available answers is the list of possible answers for your question that your users can select from. |
Setting Available Answers for Drop Down Select questions
When using drop down select questions you need to present a range of options for the audience to select from. There are set as Available Answers in your question.
- You can set as many available answers as you wish for a drop down select question
- REACH will display these alphabetically in the drop down selector unless you set an ordinal (sequence) that you want them to display.
- Set the Representative value to zero. This field is not yet in operation but will, in the future, allow you to build scores based on audience responses.
Using Lookups in your Questions
Your questions have the ability to include existing REACH data fields (ie: REACH Lookups) as part of the question set. These can be used as a selection option in drop down fields or they may also pre-populate the data field with a participant's system details so that you can include this data in your lists output table.
The following REACH Lookups can be used in your Lists.
Where Participant Property is used as a Lookup then you also need to select which Participant Property you would like to use.