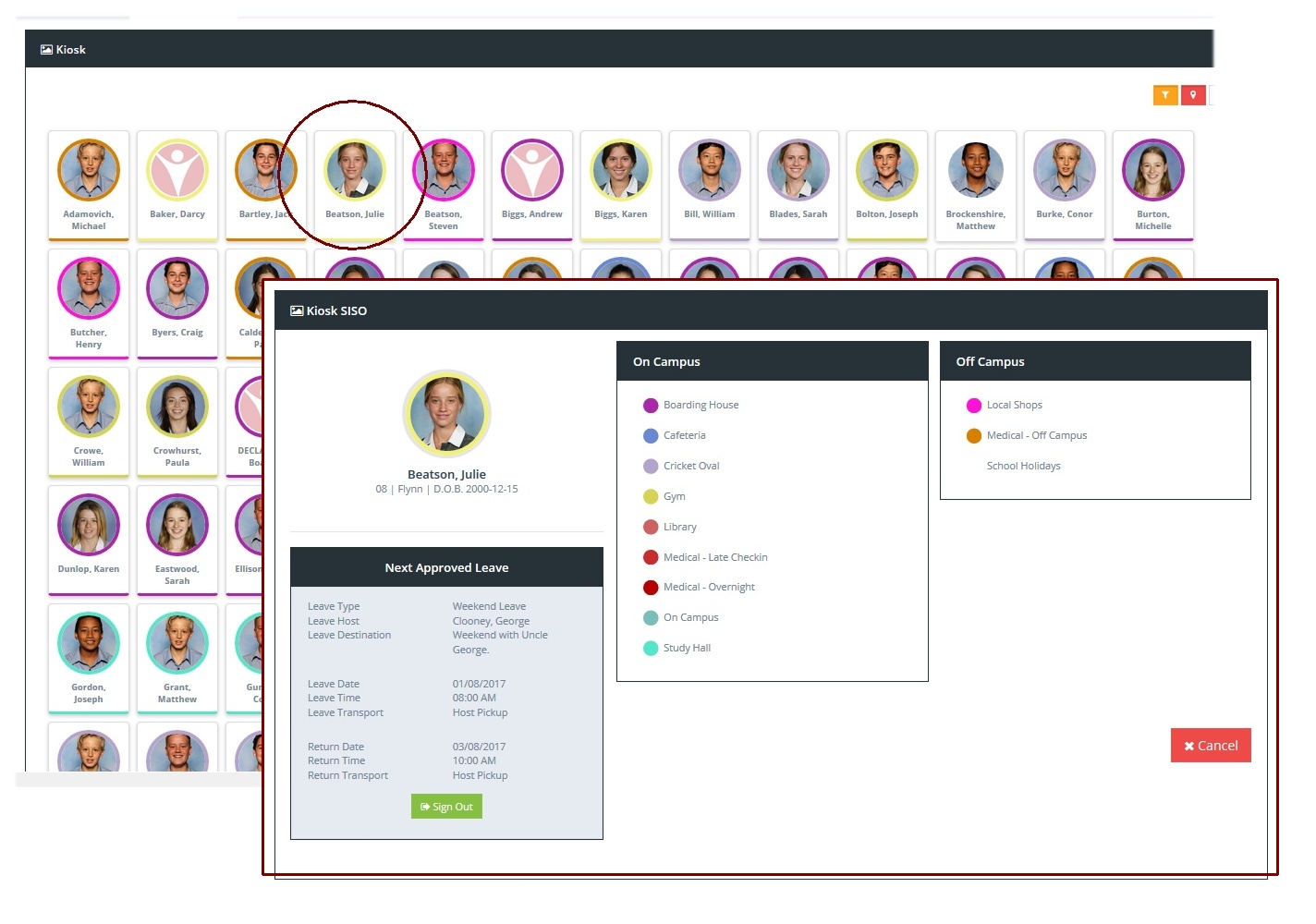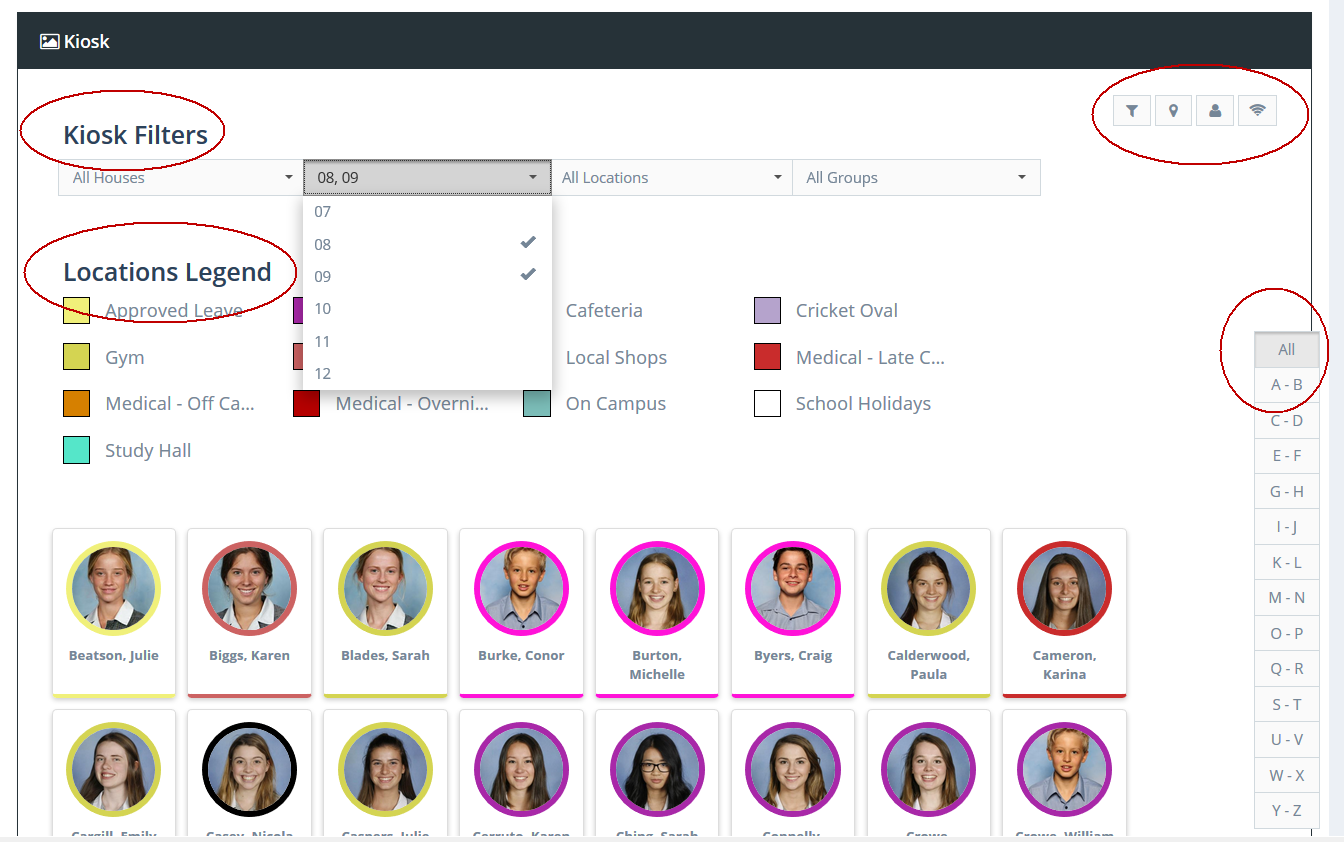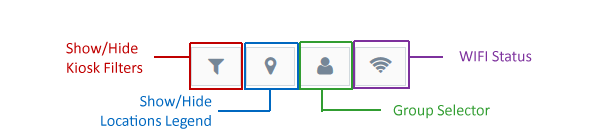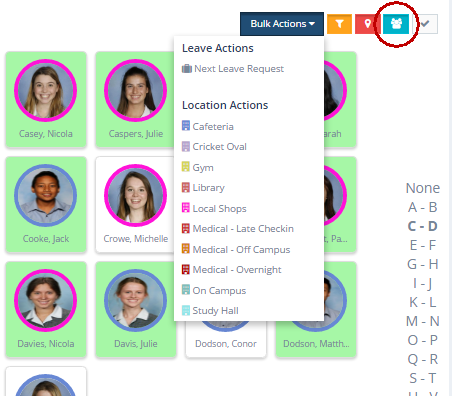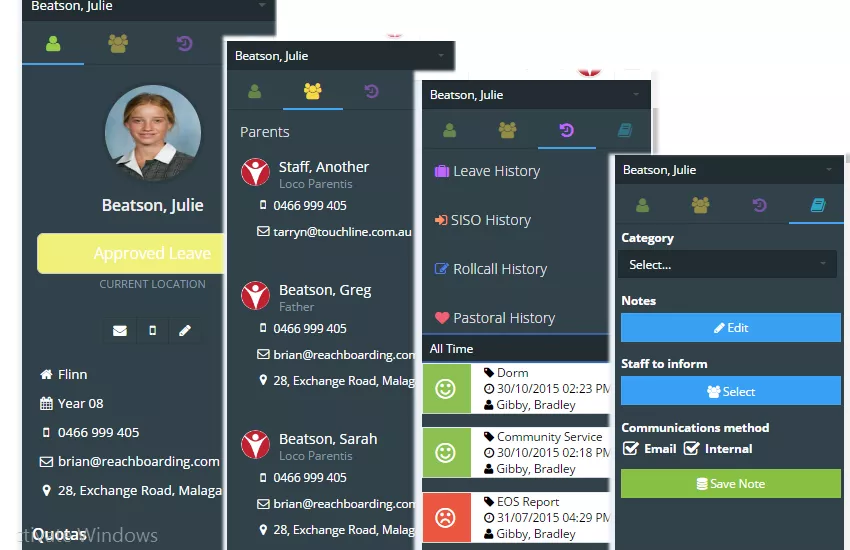2.05 Kiosk Screen
Image view or Headless view
By default the Kiosk view displays all students with their image however you can also operate your Kiosks with a "Headless View" where students verify their identity prior to any activity being possible. This is most often used when schools have RFID Cards which students scan in order to verify their identity and it prevents the opportunity for errors to occur from students touching the wring image in order to process location movements.
Filtering your Kiosk Display
There are multiple options available to users to filter the view of students being displayed in your Kiosk View.
Kiosk Filters
Kiosk Filters allow you to set your screen display to filter by House/Dorm, Year/Grade, Student Location or Student Group.
Alpha Filter
An Alphabetic Filter allows you to filter your screen display by alphabetic student name.
Show/Hide your Filters & Locations Legend
You can show or hide the Kiosk Filters and the Locations Legend by selecting the icons in the top right hand corner of your Kiosk View.
Selecting and Processing multiple students
By Selecting the Group Selector in the top right of your Kiosk View you can switch the screen operation to accept multiple student selections. This will allow you to sign multiple students at one time to a location or to their next leave event.
When you select the Group Selector Icon a "Bulk Actions" selector will display beside the Group Selector Icon. The Bulk Actions selection is the only way to process a group selection.
Click Student image to access the Student Movement options
Clicking a student name when in Kiosk view will open the student movements options. This will display the on-campus or off-campus locations that are available for the student to access and if the student has an approved leave event in the system then this will also appear below the student's name.
RFID Card Scan for movement options
When using RFID identity cards, scanning a student's card will function the same as touching a student's image to open the student movementt options.
Click Student Name to access the Student Profile
You can access a student's personal profile in the Student Sidebar by clicking the student name in the Kiosk view.