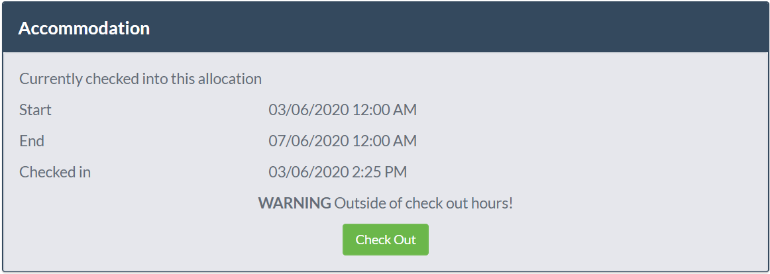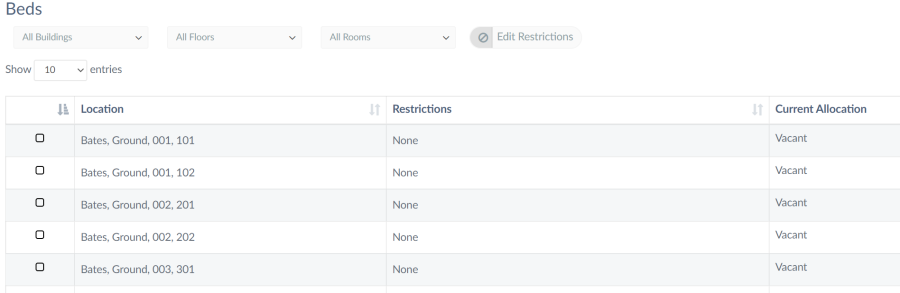Flexi-boarding Operation
!! NOTE: Configuration and setup – if you have not already set up your boarding provision please refer to the separate guide on how to do this before moving further.
Managing Accommodation Resources
Once you have configured your houses, floors, rooms and beds you should now see them laid out in Accommodation Manager similar to the image below:
Placing Restrictions
Now that we have the resources laid out, we can start to place some restrictions on who can be booked into a particular bed.
Click on the bed you want to place a restriction on (either by clicking the bed or the tick box in the first column, you can select multiple beds) and then click on 'Edit Restrictions'.
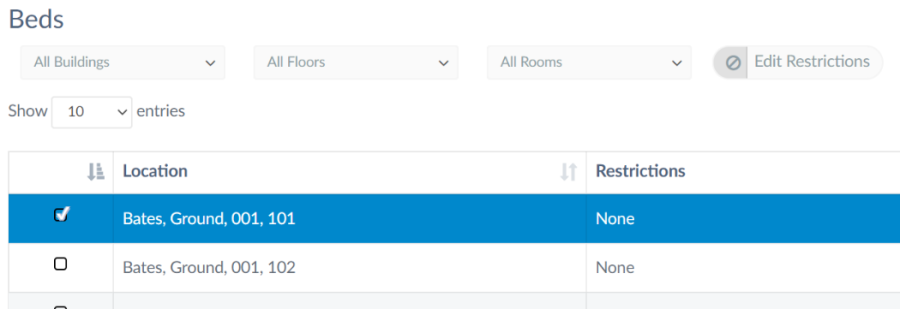
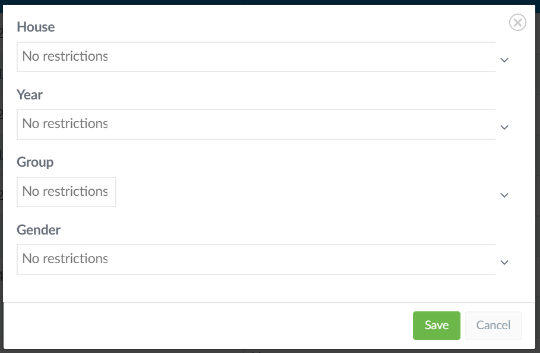
This then brings up the dialogue box with the options for placing a restriction, by House, Year, Custom Group or Gender or a combination. Once the restrictions are in place the system will then only allow a bed allocation to a student if they fit the restrictions. A remote booking will automatically be placed into the next available bed that matches the restrictions where a manual allocation will only show those students that are eligible for that bed.
Bed Allocations
There are two ways of a student being allocated a bed, manual allocation where staff can book a student into a bed and remote booking where a parent or guardian can remotely request a booking and the system automatically allocates them the next available bed.
Manual Allocation
First task is to set up your full-time boarders and allocate them into their beds so that the system will not allocate flexi boarders into them. Select the bed that you want to allocate your full-time boarder into a click on 'Allocations' in the right-hand column.
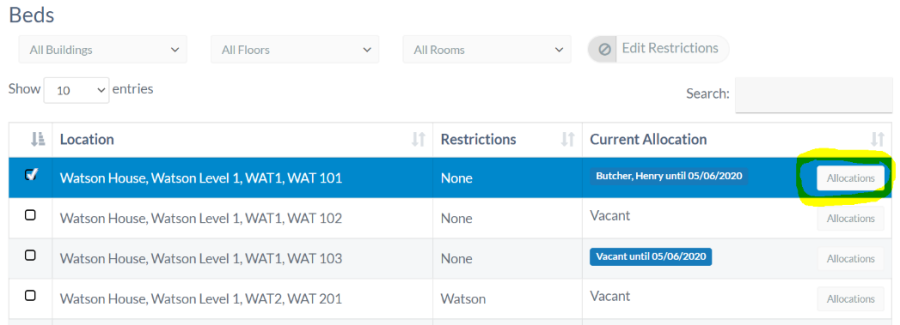
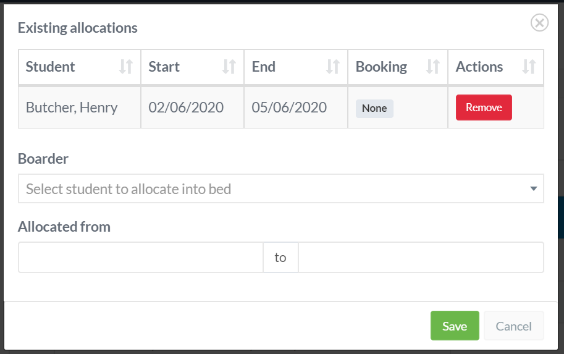 You can then see what existing bookings are in place (if any) and select the boarder you want to allocate along with the dates that they shall be occupying the bed and then click on 'Save'. On the Accommodation Manager screen you should now see the boarder you have place in the bed appear under the 'Current Allocation' column. If the student is not occuying the bed until a time in the future it will show that the bed is vacant until that date or if the bed is currently occupied it will show the name of the student and the date they are occupying it to.
You can then see what existing bookings are in place (if any) and select the boarder you want to allocate along with the dates that they shall be occupying the bed and then click on 'Save'. On the Accommodation Manager screen you should now see the boarder you have place in the bed appear under the 'Current Allocation' column. If the student is not occuying the bed until a time in the future it will show that the bed is vacant until that date or if the bed is currently occupied it will show the name of the student and the date they are occupying it to.
Remote Booking
A remote booking can be raised by a parent or guardian via their desktop login or via the mobile app.
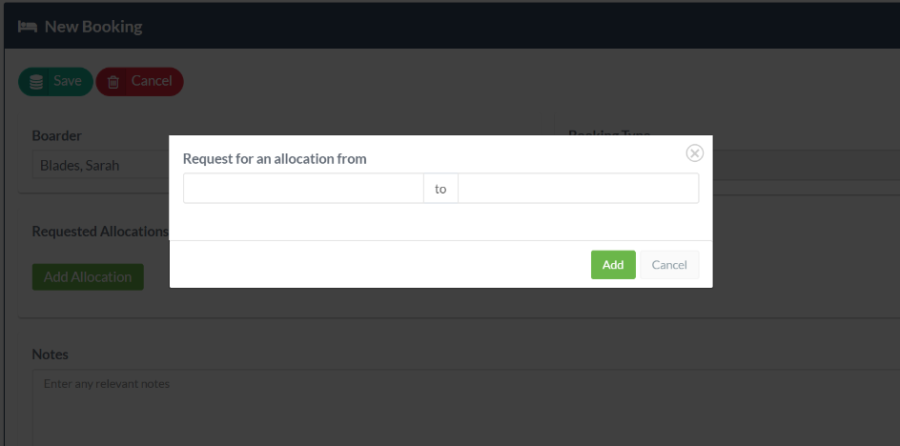
The desktop booking form is accessed through the 'Accommodation' item in the Main Menu on the right of the screen, when the new dialogue box operns click on 'New Booking' and then click on 'Add Allocation' and enter the start and end dates for the booking and click on 'Add'. Multiple requests can be made on the same request just by clicking on 'Add Allocation' each time and entering the requested dates. Click on 'Save' to complete the request.
The request is then sent through to REACH where final approval is reviewed by the relevant member of staff in the 'Accommodation Manager' before becoming a firm confirmed booking.
To approve the booking the staff member needs to click on 'Confirm' or to decline it click on 'Reject'.
Once confirmed it will then appear in the allocation as a confirmed booking.
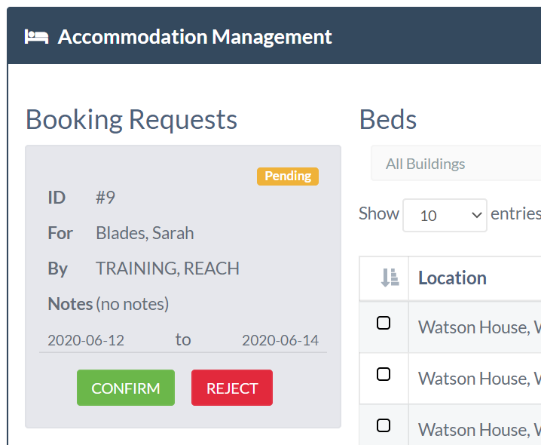
'
Checking-In and Checking-out
When it comes to the day where the student has an approved stay in boarding they can check-in to boarding.
Note: If any restrictions on check-in times have been set in the accommodation configuration then the student will not be able to check-in until the set time.
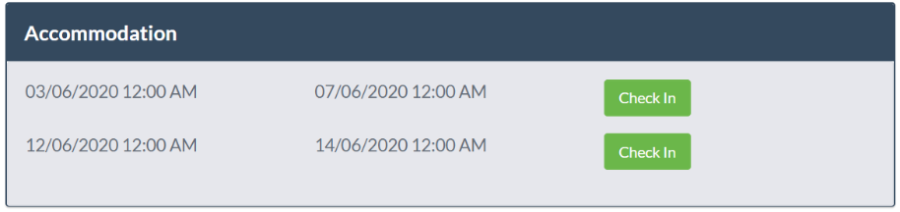
Check-in is performed via 'Kiosk View' in dashboards, open the Kiosk View, find the student that you want to check-in to boarding and within the Kiosk SISO screen there now will be an 'Accommodation' widget with details of the students available check-in.
The check-in will then appear with an actual time stamp of when they checked-in under the allocations on the accommodation management screen.

Once successfully checked-in, the student will change role to typically a boarder and therefore appear on roll-calls, SiSo screens, etc. as per a normal boarder.
Similarly, when the student comes to check-out of boarding and return to being a day student, go to 'Kiosk View', find the student and then under the 'Accommodation' widget click on 'Check-out'. In both cases if the check-in or check-out is outside of the permitted time then a warning will appear in the Accommodation widget.
Once checked out, the student will change role from a boarding role and will no longer appear in roll-calls, SiSo screens etc.