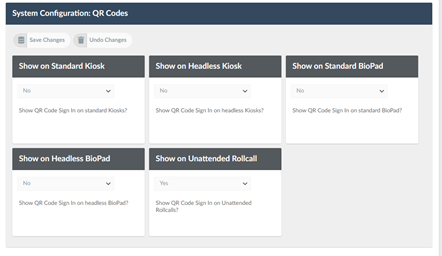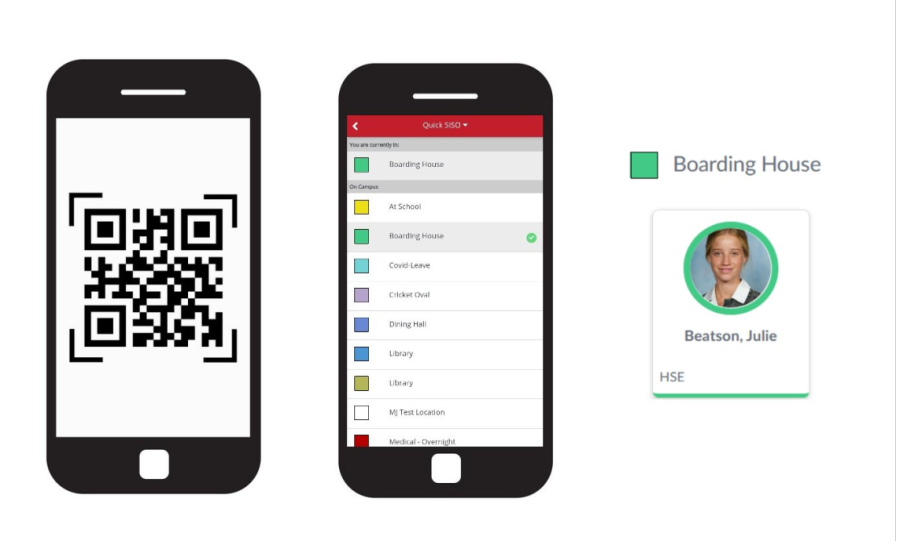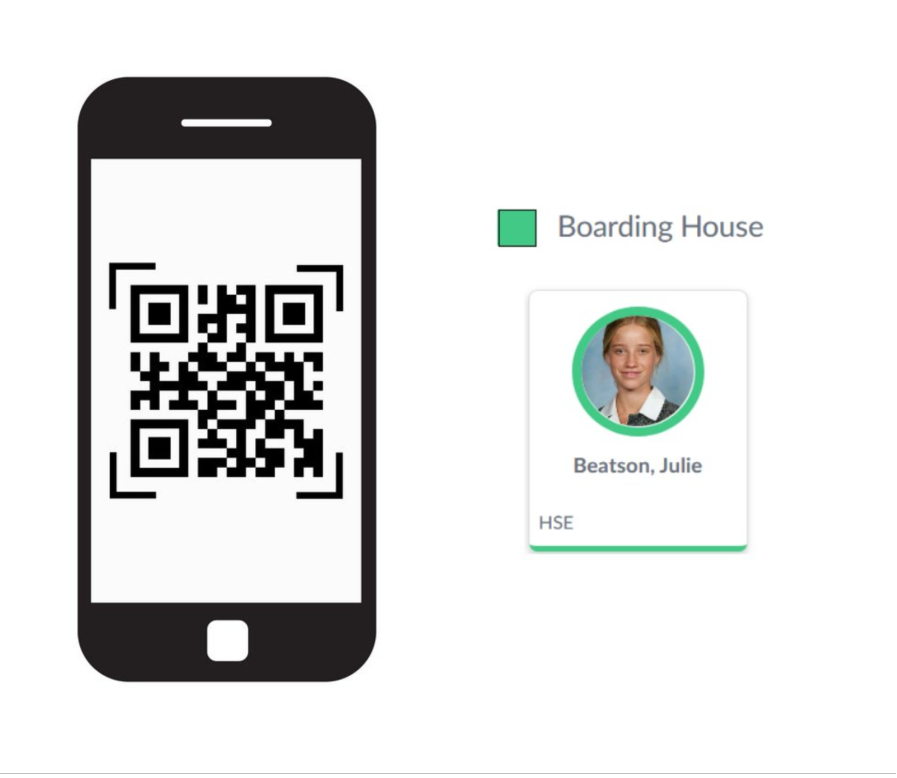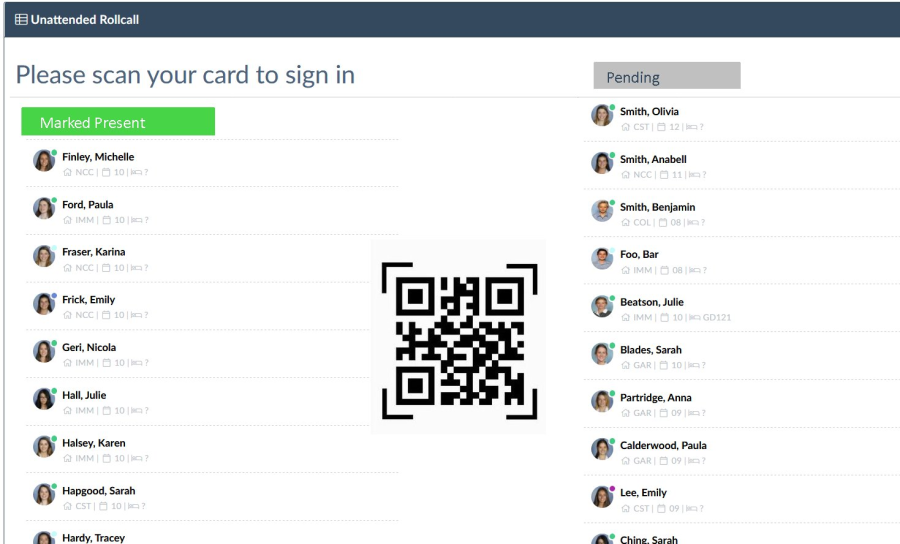2.05.01 Using QR Codes in your kiosks
QR Codes can be used in REACH to assist with Kiosk sign in or sign out transactions. They will reduce touch contact with kiosk screens and are an ideal tool in the Covid-19 environment where reducing surface contact is a recommended practice. QR codes can also be used as an authentication method for unattended rollcalls.
Scanning QR codes when they are being used in REACH is done using the REACH mobile app.
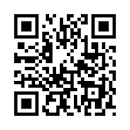
What is a QR Code?
A QR code (abbreviated from Quick Response code) is a type of matrix barcode (or two-dimensional barcode). They are an optical label that can be use to store information.
Your REACH portal has built in QR code generator. The QR codes are used via the REACH mobile app which has a built in QR code scanner. Students and/or staff use the app to scan REACH QR codes in order to perform the action that it is set to perform.
Using QR Codes in REACH
You can use QR codes in two ways in REACH;
- Use QR codes on kiosk or BioPad screens to assist with the SISO procedures
- Use QR codes as an authentication procedure for unattended rollcalls
Using QR Codes on Kiosk screens
QR codes allow you to implement a non-contact solution on your kiosk devices. This supports recommended Covid-19 procedures for safe operation and minimal contact.
When used in Kiosk environments, QR codes will represent authentication at the kiosk location. This is the equivalent of a student using a PIN code, an RFID card or fingerprint to authenticate their identity.
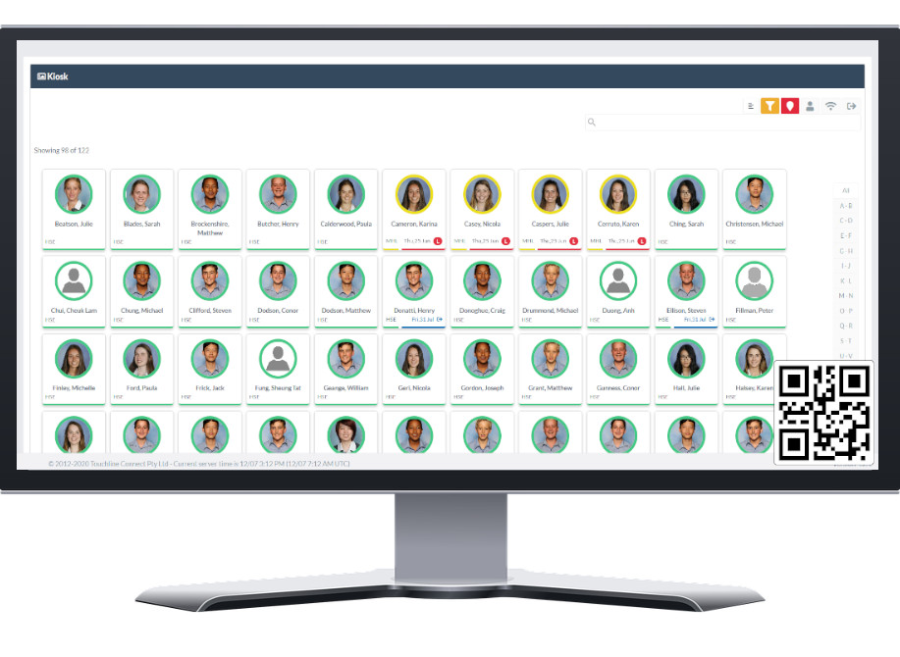
The action that scanning a QR code will perform depends on whether the kiosk device has been assigned a location. You can assign a kiosk a location in the metadata profile of the Kiosk login account.
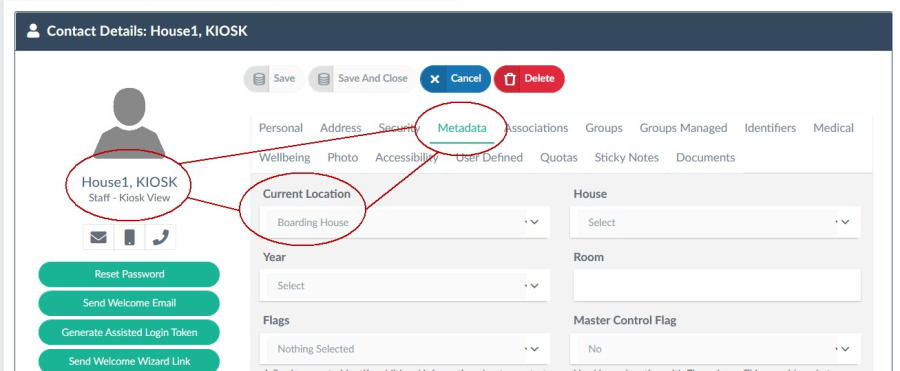
Kiosk with no location assigned
When a kiosk displaying a QR code does not have a location assigned to it then a student scanning the QR code will initiate the default workflow which is to open up the SISO panel on the user's device so that they can SISO to their desired location.
Student scans QR Code >> Opens the SISO Panel on student's mobile device >> student signs to intended location.
Kiosk with a location assigned
When a kiosk has a location assigned to its identity (eg: Kiosk Current Location = Boarding House) then scanning the QR code will take the student's current location into account to determine what action to take when the QR code is scanned.
- If the student's current location is different to the kiosk's location then REACH automatically sign the student into the kiosk location when the QR code is scanned. This is called direct Sign in.
- If the student's current location is the same as the kiosk's location then scanning the QR code will initiate the default workflow.
NOTE: REACH will continue to adhere to any sign in or sign out restrictions when using QR codes so if staff participation is required for SISO out from or return to a kiosk location then staff will still be required to complete the transaction.
|
|
Default QR Scan workflow | Direct Sign in |
Using QR Codes for Unattended Rollcalls
Using QR codes in unattended rollcalls allows you to accept a QR code scan form a student device as an authenticated attendance status update for an unattended rollcall.
In this case the QR code scan is accepted in the same way that as student PIN, RFID card scan or Fingerprint scan is accepted as student authentication in order to mark the student as present for the rollcall.
Important security details relating to QR codes in REACH
REACH applies two important security measures to ensure the authenticity of users and their location when using QR codes.
Dynamic QR Codes
REACH QR codes are dynamic and will change every 10 seconds when they are applied on kiosk or rollcall screens. This prevents any possibility that an image of a QR code can be shared for use with a student who not in not in proximity to the active QR code screen.
Device and credentials tracking
QR code scanning is done from an account that is logged into the REACH mobile app. Whilst it is theoretically possible for students with intent to provide a fraudulent status to share their login details with peers so that they may log into the mobile app as an identity other than their own, REACH is also monitoring account logins and device identities so that we can identify any attempts at identity fraud.
How to activate QR codes
You can activate QR codes on standard kiosks, on Biopads and on either device for unattended rollcalls.
Simply go to System Configuration > QR Codes and switch on whichever settings you want to apply.
- Kiosk Standard mode is the standalone kiosk with faces appearing
- Kiosk Headless mode is the standalone kiosk with faces hidden
- BioPad Standard mode is Biopad screens with faces appearing
- BioPad Headless mode is Biopad screens with faces hidden
- Unattended rollcalls setting will apply to both Kiosk and BioPad unattended rollcalls.