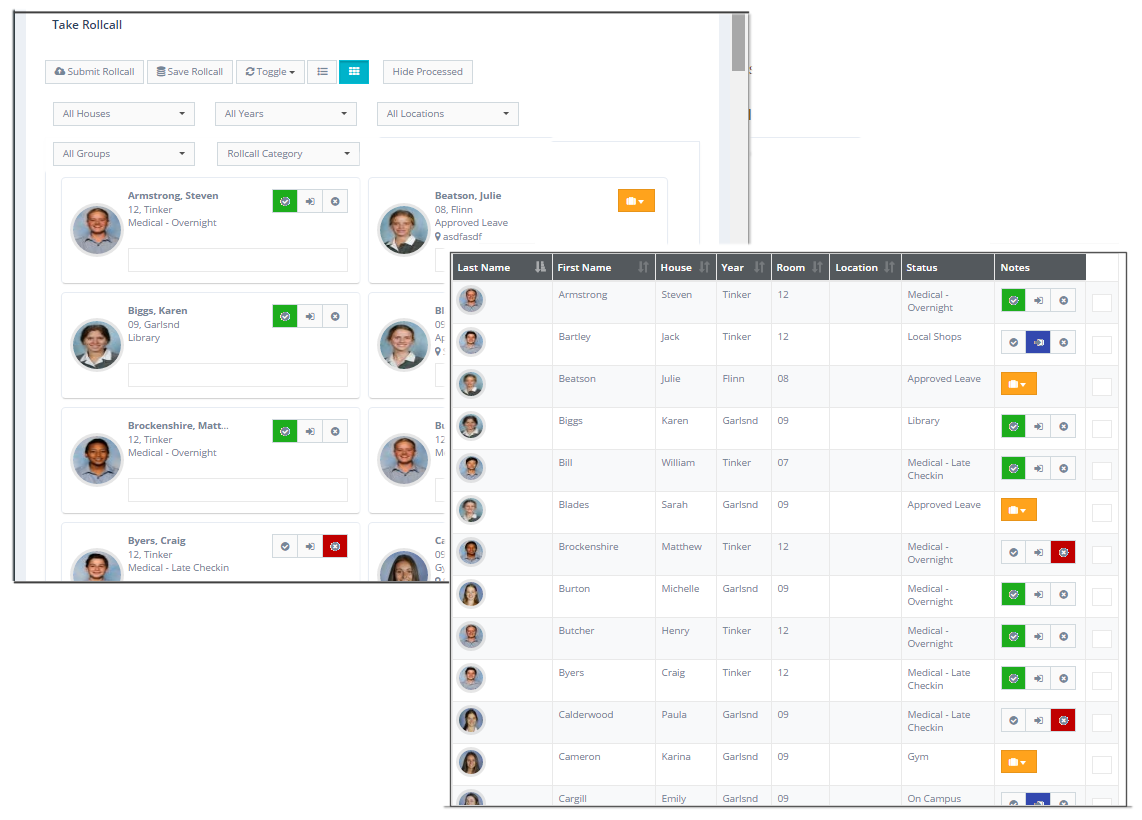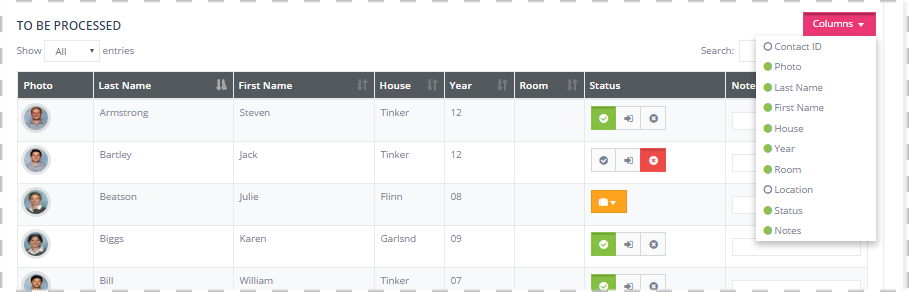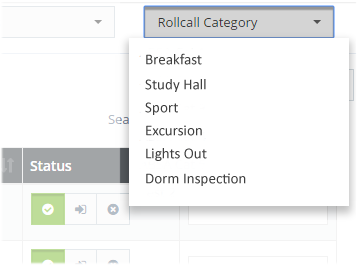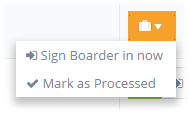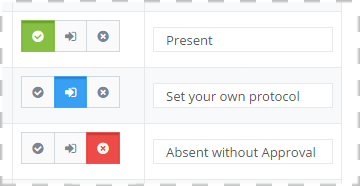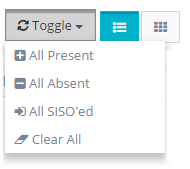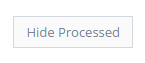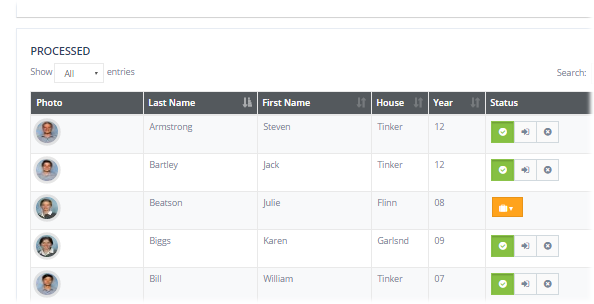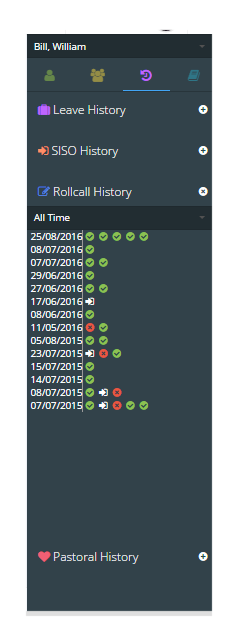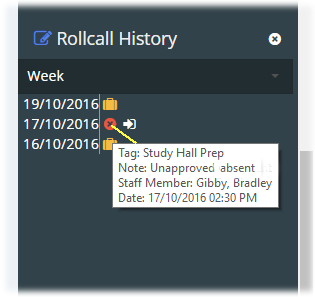5.02 Taking a Roll Call
Rollcall Management >> Take a Rollcall
When you select Take Roll call from the menu REACH will display your student list for you to begin your RollCall record.
Grid View or List View
You can view and complete your roll call in a Grid or List view. Your filters and data will remain active as you switch between the two different views.
Filter your list
Your boarder list will automatically be populated with boarder names when you select the RollCall menu item and you can filter the list to suit any group of boarders that you wish to take.
You can filter or refine your list to show any one or combination of filter options.
Columns Selection, Placement and Ranking
You can select which columns you display in the RollCall List view from the right side column selector. Once you have determined your columns, you can also then move you comumns to rearrange their display order. You can also rank your data by any column to collection of columns (hold shift kep to select second order column ranking).
Select your RollCall Category
Roll Call Categories allow you to report common roll call events into a single collection or reporting group. Your Roll Call categories are created in System Configuration>>Roll Call Categories (section 11.18)
A single roll call category can be used to generate the Roll Call / Checkin Summary for any day.
Marking your Roll
When you open your RollCall list any students that are on
approved leave are identified with an Orange Leave icon.
There are three selection options for your
rollcall marking.
Present, Absent and Other.
When you are marking your rollcall you can toggle all of your
displayed student list by any one of the selections and make
individual changes before you submit your results.
When you are processing a large list of students in your rollcall list you can hide any processed students to the bottom of your page by using the Hide Processed button. Clicking this buttong forces any students who have a status recorded to the Processed list at the bottom of your rollcall list.
Save or Submit
You can save your rollcall work on your device for completion later or you can submit your rollcall to the server to complete the rollcall record.
When your completed rollcall is submitted the records will then be placed on each student's Attendance history.
When viewing rollcall history in the student sidebar, hovering over any of the items will provide you with pop up details about the roll call event.