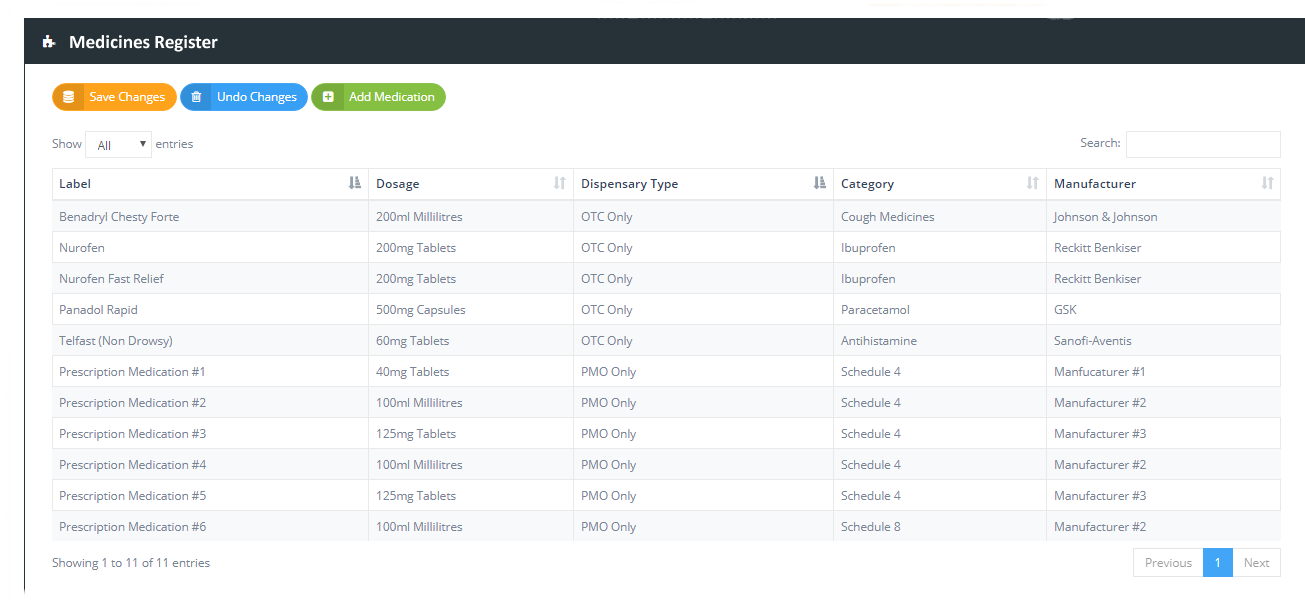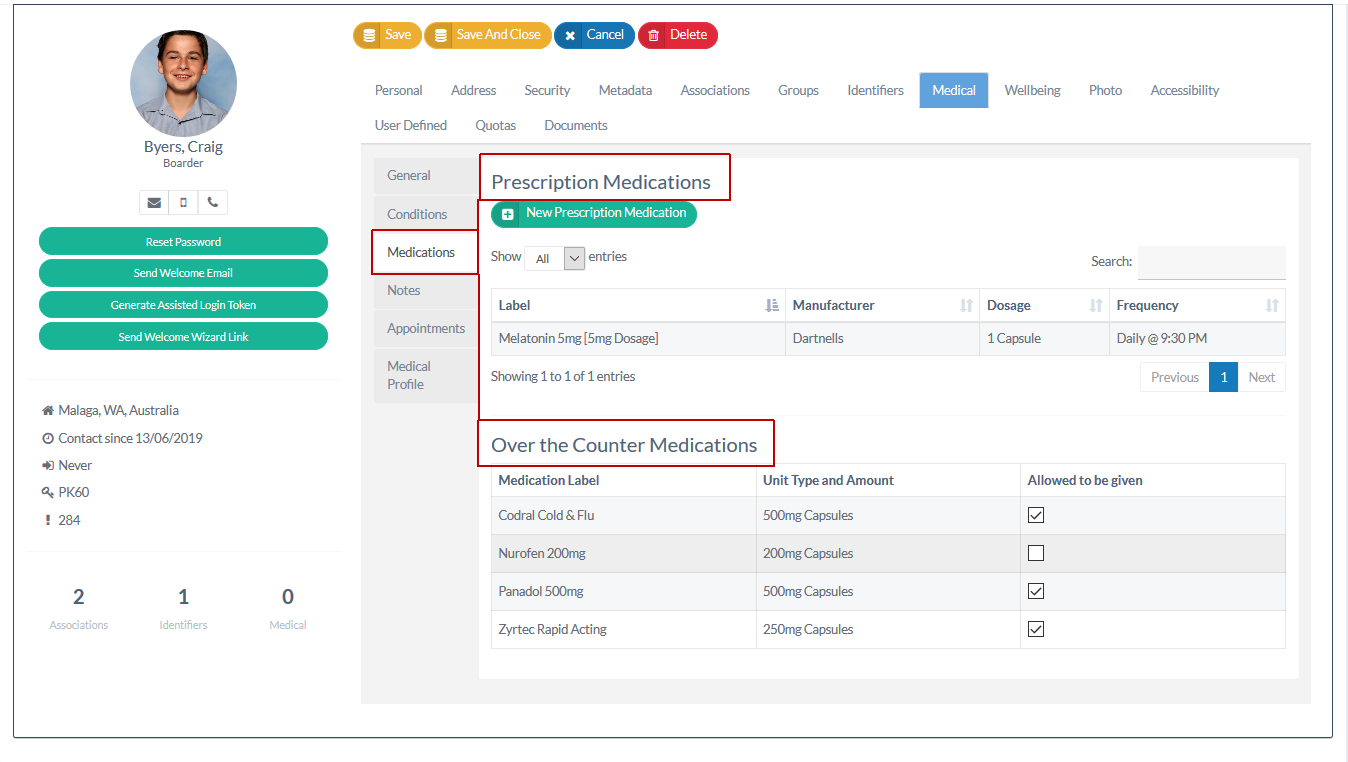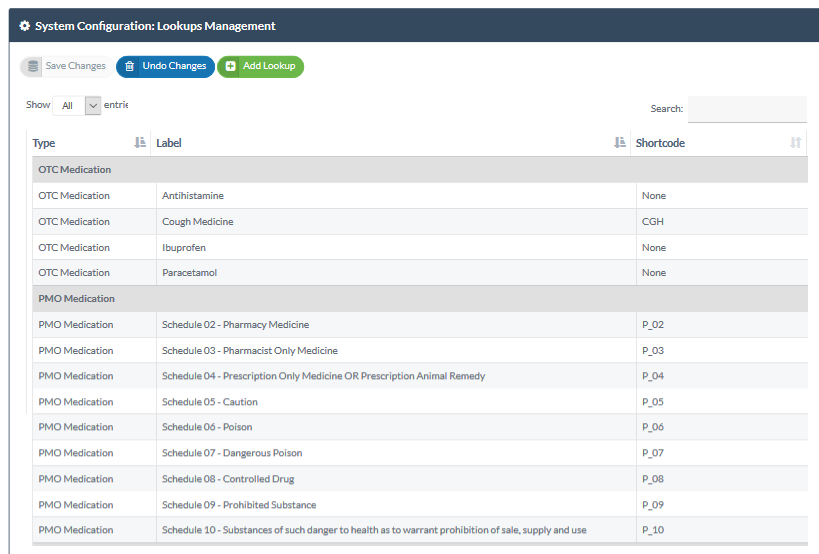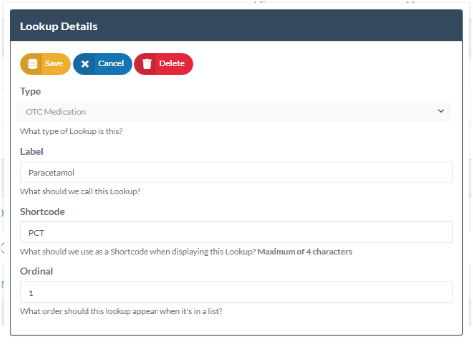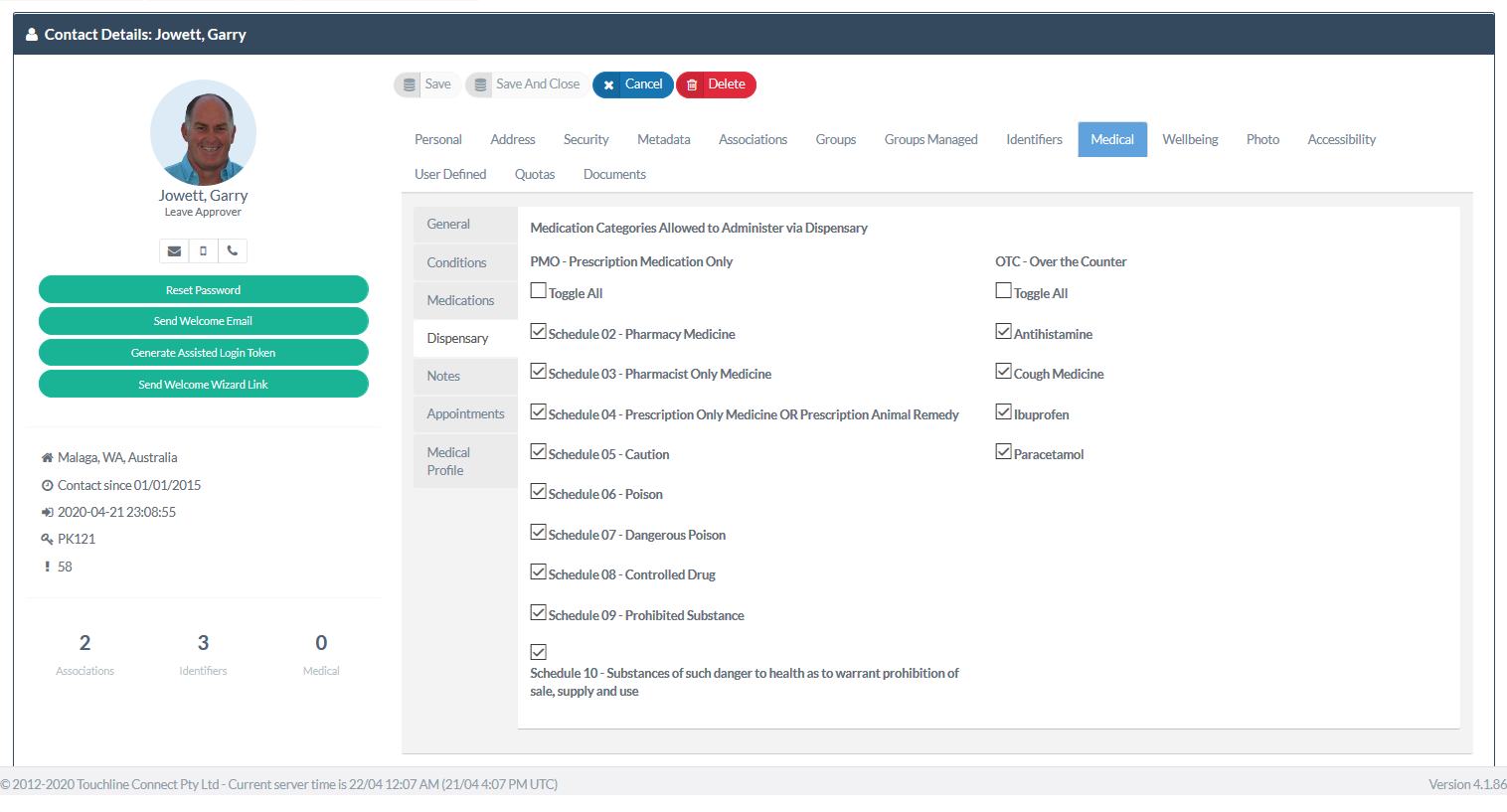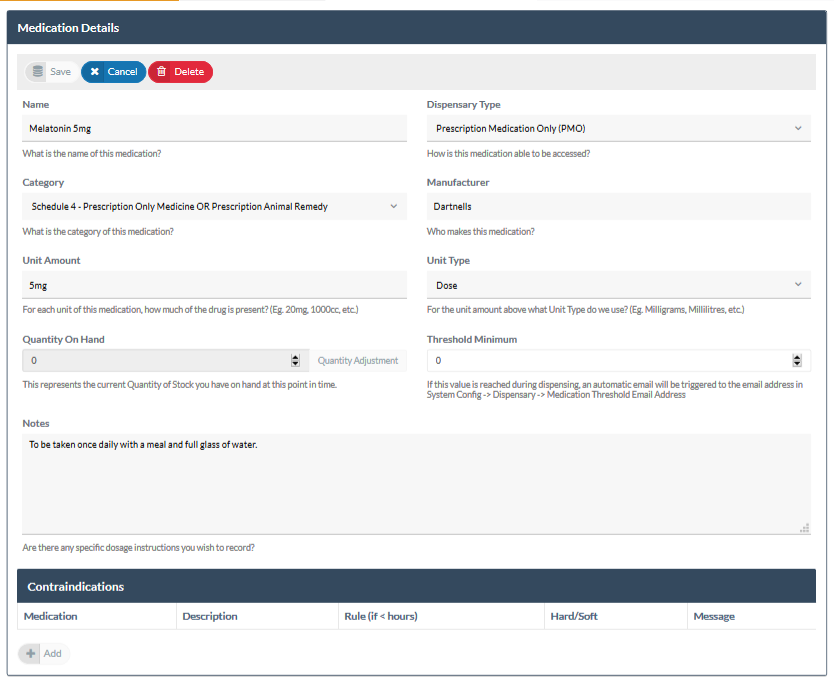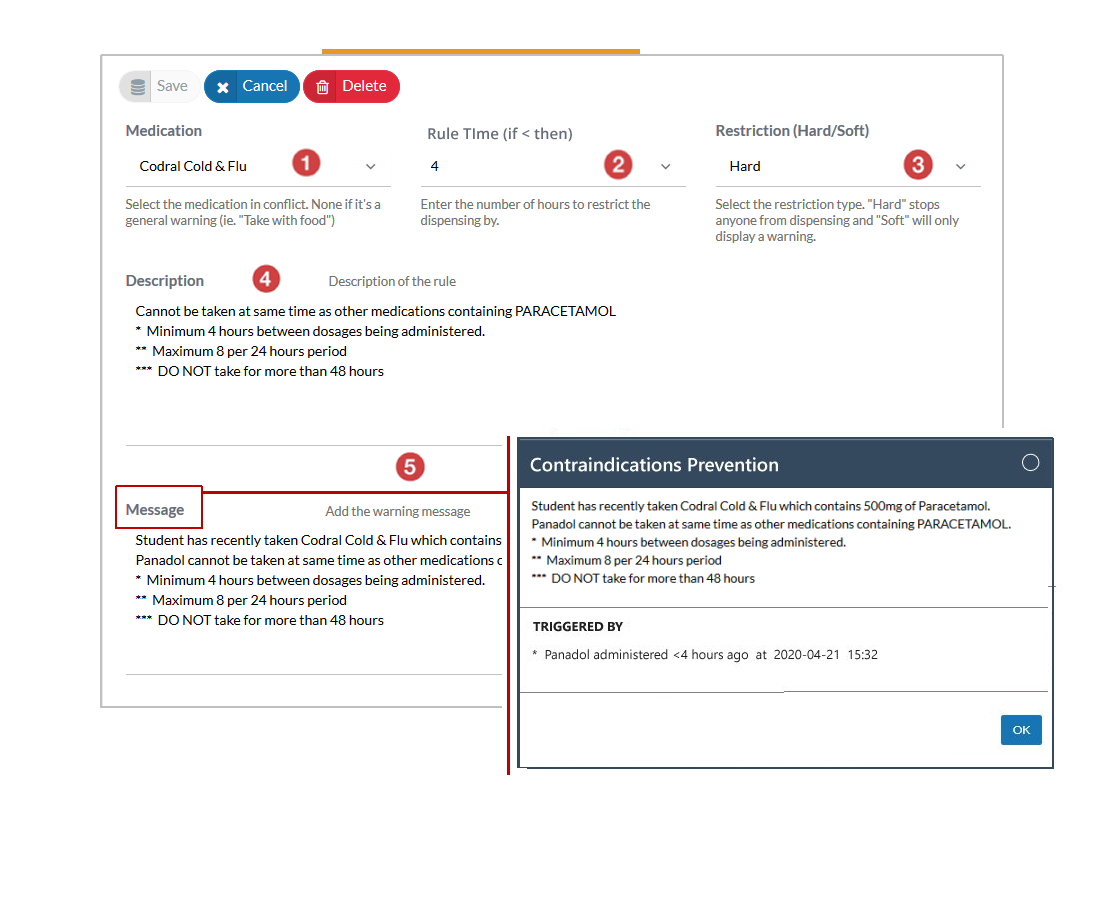31.1 Adding medications to Reach
The first step in preparing to administer medications in Reach is ensure that add all of the medicines you will administer to your Register of Medications. This is a table that lists all of the medications that are available in your Reach portal for students to take.
All medicines need to be added to the Medicines Register before they can be administered to students.
Once they are added to your Medicines Register they are then available to be assigned to students for prescription medications (PMO) or, in the case of Over the Counter medications (OTC), permission can be granted to the student to take the OTC.
Every medications that is added to your medications register will have some basic and common information that is used to control how it functions is the medications module. These data components are
Which type of medicine the medication is
Prescription medications are referred to as PMO medications
Over the Counter medications are referred to as OTC medications
Which category the medication belongs to
You can control the categories of medication that you make available in your System Configuration > Lookups settings.
Where to find it: Go to System Configuration > Medications
31.1.1 Medication Types
There are two Types of medications that you can create in the Medications manager module:
PMO - Prescription Medication Only
Prescription medications (PMO) are medicines which are prescribed as medical treatment for a student. In most instances these will be unique to each student.
The unique prescription details for each medicine relating to an individual student's dosage and frequency of administering the medication is allocated to to a student in the individual student's profile (found in the Medications Tab of the student's Medical Profile).
OTC - Over the Counter Medications
Over-the-counter (OTC) medicines are non-prescription medicines that you can purchase and administer without a prescription.
OTC medications are safe and effective when you follow the directions on the label and as directed by health care professionals. Whereas PMO medications are allocated to individual students, OTC medications are available for all students however each individual student's access to the available OTCs requires a permission in the student's profile for each individual OTC. Parents and Staff have the ability to set the student's permission for OTC medications which is found in the Medications Tab of a student's Medical Profile.
Unlimited medications
You can have an unlimited number of medicines in Reach. Each medicine needs to have a Type (PMO or OTC) and a Category (created by the user).
31.1.2 Medication Categories
Within each Type of medicine, you may also create Categories of medicines.
Categories allow you to maintain collections of similar medicines into a group which can then form part of your permissions structure for staff access, for administering medications or for parents to permit or prohibit students to take.
Example 1
Antihistamines may be set as a category for OTC medications. Multiple items or medicines can then be added to your medications register and added to the OTC-Antihistamine category. Your school may then enable parents to permit or prohibit their child from receiving medicines in this category or you provide staff with (or deny them from) permission to administer this category of medicine.
Example 2
Schedule 8 medications in Australia are controlled drugs/medicines and many schools will limit who can administer this category of medicine to only senior staff. Using categories we can isolate these medicines and ensure only specific staff have permission to administer these medicines.
How to create or edit Categories of Medicine
Creating your medicine categories is part of your initial system configuration.
By default your REACH Medications module will have a number of preset categories for your PMO and OTC medicine types. These can be edited in your System Configuration > Lookups section.
When medication categories exist they can then be used to control which medication categories each staff member is permitted to administer.
31.1.3 Create new medications
You can create, edit and delete medications in your medication register.
Clicking on the New Medication button or clicking on an existing medication in your medication register will open the Medication Details form. Here you can add all of the relevant details of the medication including notes that are relevant for dosage and warnings for application.
Go to System Configuration > Medications
You need to create the following details for each medicine;
Label (text field)
Medicine Type (select field)
Category (select field)
Manufacturer (text field)
Unit Amount (text field)
Unit Type (select field)
Medicine Type (select field)
Notes (text field)
Contraindications (setting see 3.1.04)
31.1.4 Contraindications
You can add contraindications to you medications as they are added to your system.
About Contraindication
A contraindication is a condition or factor that will create a caution message or prevent the administering of a medication in REACH based on the potential harm that it may cause to a patient.
Indications is the reason why a patient is prescribed or is taking a medicine whereas Contraindication is the opposite of an indication, it is a reason why a patient should not take a medicine.
When creating a medication in REACH you can create user defined contraindications that will generate caution alerts or prevention when administering a medication to a student.
Example 1 Panadol will contraindicate with itself if attempting to be administered < 4hrs apart.
Example 2 Paracetamol may contraindicate with some cold & cough mixtures which have Paracetamol as an ingredient.
In medicines there are two types of contraindications:
Relative contraindications means that caution should be used when two drugs or procedures are used together. (It is acceptable to do so if the benefits outweigh the risk.)
Absolute contraindication means that event or substance could cause a life-threatening situation. A medicine that falls under this category must be avoided. There are many medicines should not be used together by the same person.
Reach allows you to set contraindications that are only a warning message (Soft) or contraindications that prevent the medicating of a student (Hard).
Contraindication settings
Contraindications are generally a relationship between two medications however you can also use contraindications to manage minimum time intervals between dosages of a single medication.
A Contraindications message is triggered when the Contraindications Rule is triggered. Relative contraindications can be set to deliver a caution message (soft restriction) whilst Absolute contraindications can be set to prevent a medication from being administered (hard restriction)....
How to configure Contraindications
Click the Add button in the Contraindications section to add contraindications for any medicine.
Select the medication you want to set as the contraindication
Set the Rule Time for the contraindication. This rule works with the logic "if < x hours then" implement the restriction set in (3)
Set the Restriction method (Hard or Soft).
a Hard restriction will prevent the intended dosage from occurring
a Soft restriction will provide a caution or warning alert only and will not prevent the intended dosage from occurring
Set the Description. Describe why the contraindication exists or a description of your Rule.
Set the Message. This is the message that will be provided to the user that is attempting to administer the medication to the student.