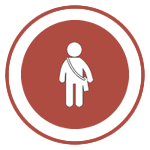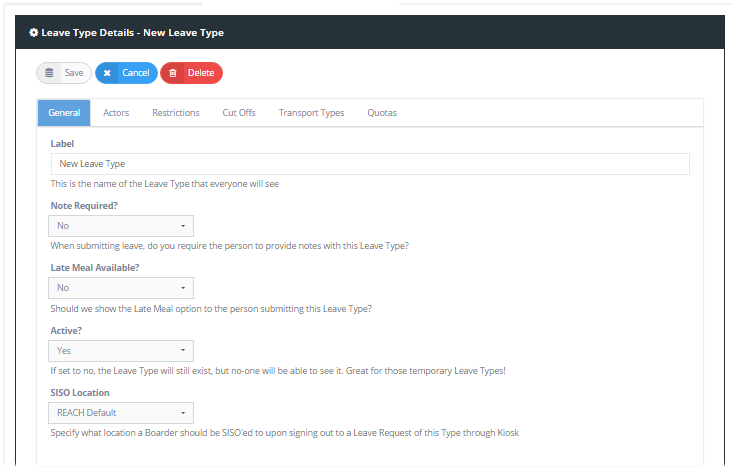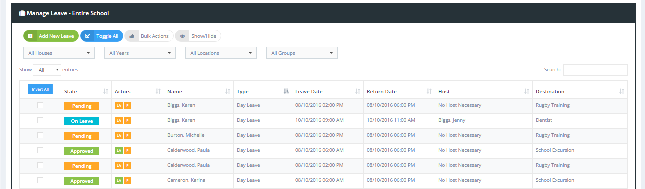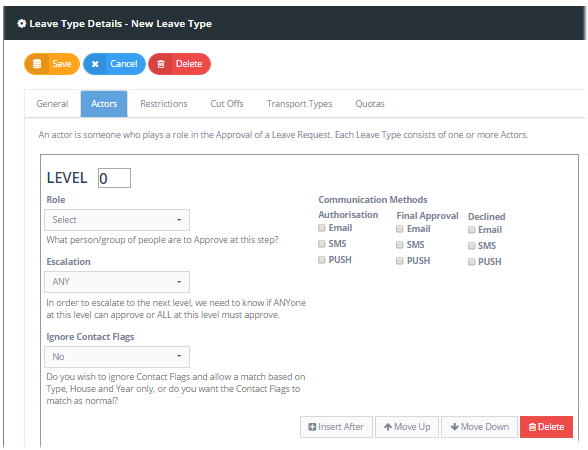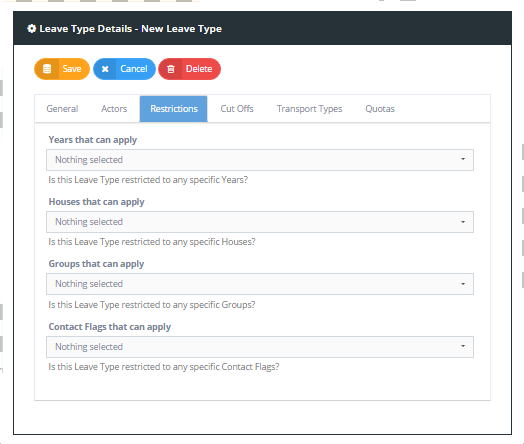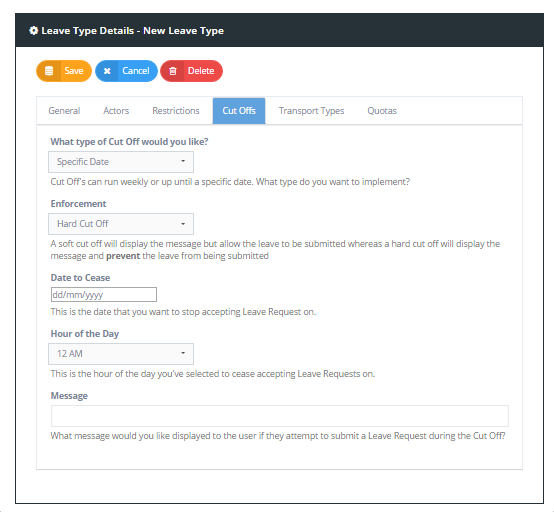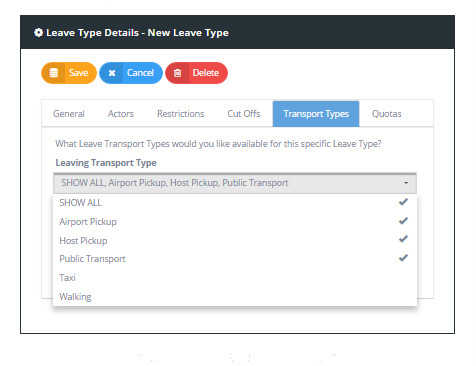11.10 Leave Types
1. General Settings
These are the general features of the Leave Type:
Label
Is the name given to your Leave Type
Note Required
Determines whether notes are compulsory with the leave request or not. If set to be compulsory, the student will not be able to submit the leave request without a note being provided.
Late Meal Available
Determines whether notes are compulsory with the leave request or not. If set to be compulsory, the student will not be able to submit the leave request without a note being provided.
Active
Determines whether the Late Meal request flag appears in the leave request form for the student to select.
SISO Location
Is the Leave Type currently active or dormant? Leave Types can be hidden from the selections when not in use.
2. Actors & Permission Workflow
You need to set who is involved in the Leave Request permissions workflow, in what order they will participate and how they will be notified of the leave details. You have the flexibility to include any number of people into each Leave Type.
An important first step is to ensue that the Roles of any participants that you want to include in your leave permission workflow already exist in REACH. If you have a particular, unique leave type that requires a customised permission workflow then you may need to create a new user role in REACH to accommodate the permission workflow that you are attempting to build.
We call the participants in the leave permission workflow Actors because they are required to act upon the leave request that is being generated. Actor participation is set by User Roles in REACH.
Here is a sample workflow for five Actors across 4 permission steps. For each Actor (Role) that you want to include in the permission workflow you need to set the following criteria;
The Leave Workflow controls the Notifications procedure
The Actors workflow that you create will influence the notifications procedure and approval procedure. Only Roles in the workflow will be notified about a leave request. In addition, notifications at higher levels are only provided when the previous level activities are completed. In this example, Parent is only notified after the Host has approved and Dorm Manager is only notified when the Parents and Host have approved or declined their notification.
Importantly, the Leave Request will immediately appear on the manage leave screen for all parents and staff (with permitted access) to view at any time or stage of approval.
Level
In what sequence will this Actor be required to participate in the leave permission. Level 1 is first, followed by Level 2. You can have an unlimited number of levels. You can also set multiple different roles to the same level (eg: Parents and Hosts are different roles so need to be added separately however they can both be set to the same level).
Role
What is the User Role in REACH for the Actor that you want to include.
Escalation
What is required for this to escalate to the next level? Any one of the role type (eg: parent) to take action or do you require action from all of the actors?
Ignore Contact Flags
Contact Flags will override your Grade and Dorm settings for who gets notified for any particular student. You can turn the contact flags off for this Leave Type is you wish.
Communication Methods
How do you want this Actor to be notified for each of the major checkpoints for the leave workflow. Authorisation means the Request for Authorisation when the leave request is submitted. Final Approval status is achieved only after the final Actor has Approved the leave request. Declined status can occur at any stage in the permissions workflow by any Actor.
3. Set Leave Restrictions
You can restrict your Leave Type to any collection of students by configuring your restrictions fields. Your selections are mutually inclusive meaning that if you select Year 9 and Dorm X then only students that are Year 9 and Dorm X will be able to apply.
Year/Grade
Select the Year groups that you would like to restrict this leave type to.
House/Dorm
Select the Dorm groups that you would like to restrict this leave type to.
Student Groups
Select the Student Groups that you would like to restrict this leave type to.
Contact Flags
Select the Contact Flags that you would like to restrict this leave type to.
4. Set Cut-Off Times for Leave
You can set Cutt-Off times for your Leave Type that help you to manage when students can apply for the leave. Cut-Offs can be Soft or Hard.
A SOFT Cut-Off will allow the leave to still be submitted if the cut-off time is passed.
A HARD Cut-Off will not allow the leave to be submitted if the cut-off time is passed.
Cut-Offs can be set to expire on a set date or to run on a weekly cycle and there are three types of cut offs that you can create
- Cut off by Specific Date
- Cut off by weekly cycle
- Cut off by Buffer
1. Cut off by Specific Date
Setting a Cut-Off by Specific Date
Specific Date Cut-Offs are ideal for special events or holidays that require leave to be submitted by a particular closure date.
- Enforcement Hard Cut-Off or Soft Cut-Off.
- Restrict by Submission Date or Leave Date You can set the Cut-Off to apply to the Date of Submission or the Date of Departure.
- Start Preventing Set the Data and Time to Close the Leave Type availability.
- Date & Time The Day and Time of every week that you want your Leave Type to become available for selection again.
- Message Set your Custom Message that Students or Parents will see when submitting this leave request. The Message only shows when the Cut-Off is breached.
2. Setting a Cut-Off by Weekly Cycle
You can set a regular weekly cycle cut-off for your leave types to help you manage the submisson and approvals process for your most common leave events.
- Enforcement Hard Cut-Off or Soft Cut-Off.
- Restrict by Submission Date or Leave Date You can set the Cut-Off to apply to the Date of Submission or the Date of Departure.
- Start Preventing The Day and Time of each week that you want the Cut-Off to apply and when you woulsd like to re-open the event for access.
- Allow From Again The Day and Time of every week that you want your Leave Type to become available for selection again.
- Message Set your Custom Message that Students or Parents will see when submitting this leave request. The Message only shows when the Cut-Off is breached.
Your Leave Type will not be displayed as an option for selection in the period between prevention and allowance for Hard Cut Off Events.
4. Set your Leave Transport Types
You can determine the Transport Types that available to select for each Leave Type in this setting.
You can Show All or select any combination of your existing Transport Types to display for both departure and return for the leave request.
5. Set Quotas that this Leave applies to
Quotas are available for all leave events.
It is possible for more than one Leave Type to count towards any particular quota that has been set.
This setting allows you to determine if your Leave Type should count towards any Quota that has been set in your system. You will see all of your existing Quotas in this field and you can set your Leave Type to any one or more Quotas.
Quotas are set and their consequences determined in System Configuration >> Quotas. Your Leave Type configuration allows you to allocate a leave event to count towards any particular quota. You can have more than one leave event count towards the same quota.