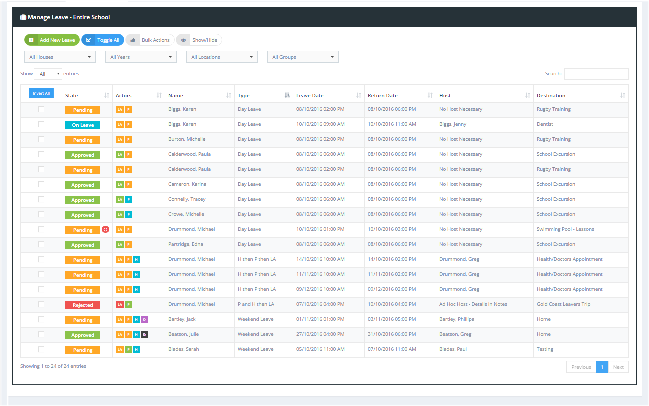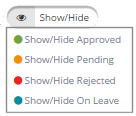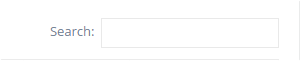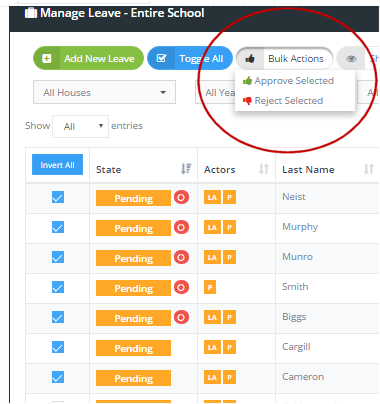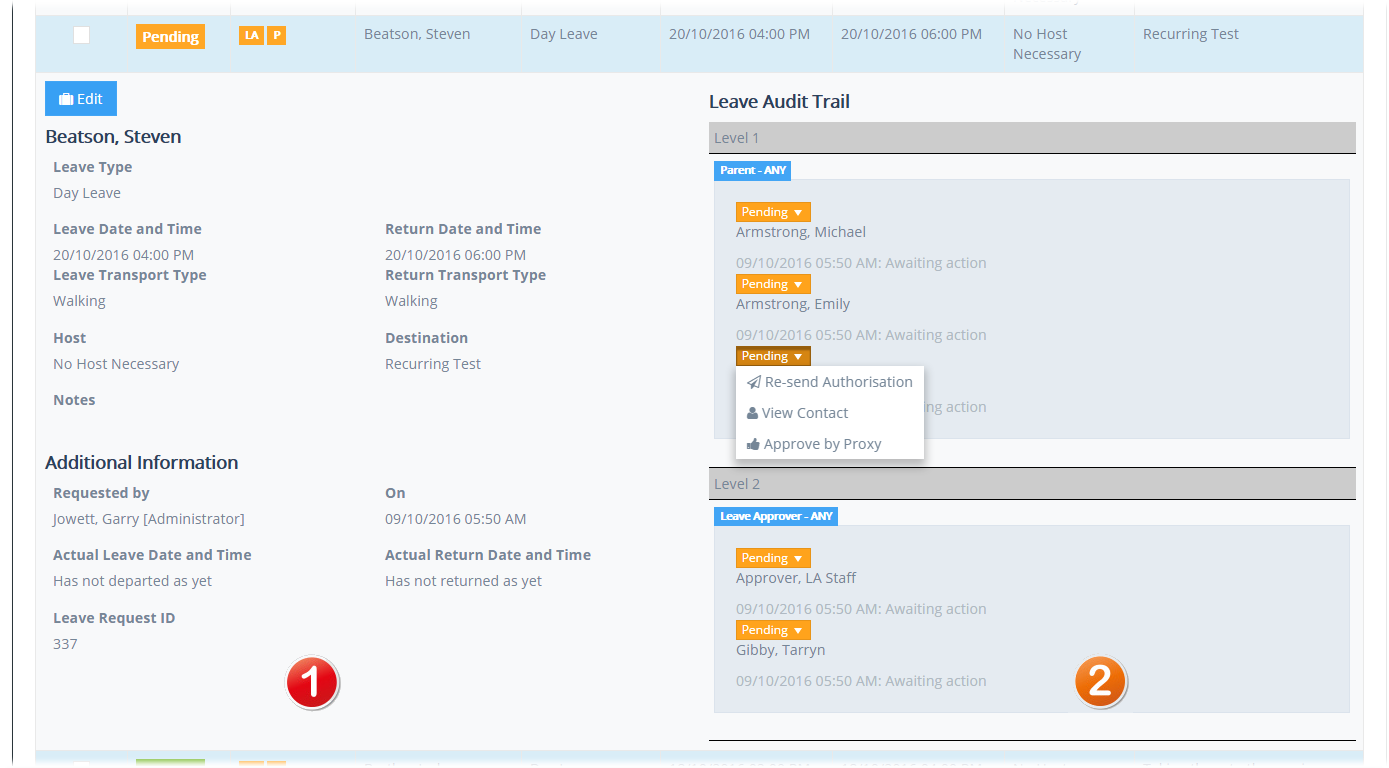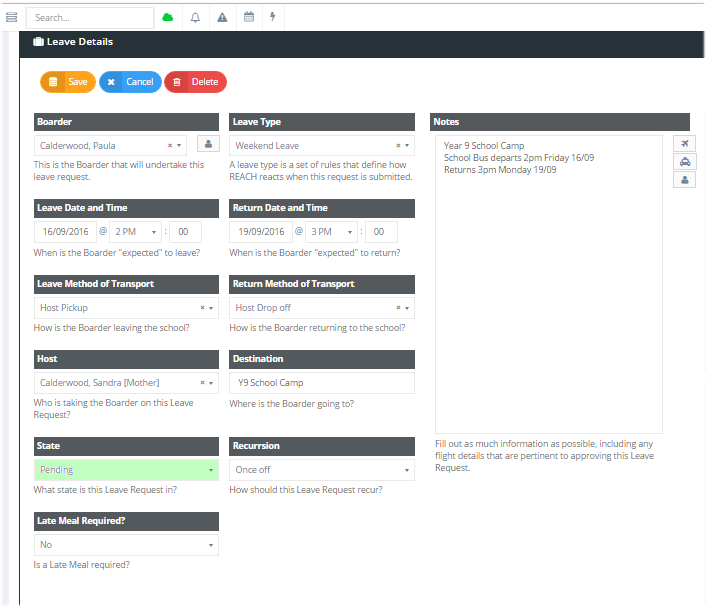4.08 Manage Leave Screen
The Manage Leave screen is the main management screen for your leave requests that are generated by staff, parents and students. All current leave events will appear on ths screen where you can open the Leave details for viewing, approving or editing.
The Recurring Leave Icon will be displayed when a leave event
is part of a Recurring Leave set.
Filter your View
You can filter your view of the Manage Leave Screen by using any of the filtering options, or any combination of the filtering options.
Filter by Leave Status by showing or hiding leave events that are Pending, Approved, rejected or On Leave.
Filter by any of your student groupings.
Rank your View
You can also rank your view of the Manage Leave Screen by any column or by any combination of columns. To rank by multiple columns simply hold the Shift Key as you select additional columns as your second, third or fourth ranking choice.
Example. To rank by Leave Type and then Departure Date first rank by Leave Type. Then hold your shift key as you select the Departure date as the next data filter.
Search for an individual
You can use the Search Field on the right side of your manage Leave screen to rapidly find any individual's leave event.
Bulk Actions - Approve or Decline
You can select multiple items for bulk approval or rejection as a single action.
You can use the Toggle All button to select or unselect all items in your view.
View Leave Item Details and Approve or Reject
Clicking on any event will open the Leave Event Details view where you can check all of the leave details of the event and also check the status of individual participants in the permissions process.
The leave details screen is broken up into two sections
Section 1 Shows the leave event information. This collates all of the information from the Leave request form for viewing and checking. This sectiona also has the action icons for staff to Edit, approve or Reject the leave request.
Section 2 Shows the Leave Audit Trail. This the list and sequence of participants for the leave permission workflow, and the status of their status in the event workflow.
The Leave Audit Trail is unique to each Leave Type and it is determined by the Leave Type Configuration (section 4.02)
Approving the Leave item will set it as approved. This will notify the parents and student that the leave event is now approved and it will enable the leave event to be utilised by the student for sign out.
Staff who are not one of the designated approvers in the leave workflow can Approve by Proxy in the Edit Leave screen by clicking on the staff member's profile that they are approving on behalf of. A note for this is required and stored in the approvals audit log.
Rejecting the Leave item will set it as rejected. This will notify the parents and student that the leave event is rejected. When rejecting a leave request you will be prompted for a reason for the rejection which will be shared with the parents and student.
Editing the Leave item to change some details will open the Edit Leave screen and allow you to change some of the leave details.
Making a material change to any of the leave details will reset the permissions sequence. This is a security measure and automated duty of care procedure in REACH that ensures that the parent approves the actual leave request details and not details that are different to the leave event that might actually occur. If a return time were to change and something were to happen in that period for a leave event when a parent has not approved it then your school will be exposed to unnecessary risk.
A restart override is possible when an edited change is made to a leave request. To do this you can set the status as APPROVED when saving your change to the leave event. This will not restart the approvals process and it will send the parents an Approved notice with the adjusted details in the message so that the parent is informed of the new, adjusted details of the leave event. *** It is recommended when using the override option that you record a note in the leave notes as a reference to the action and why it was taken.