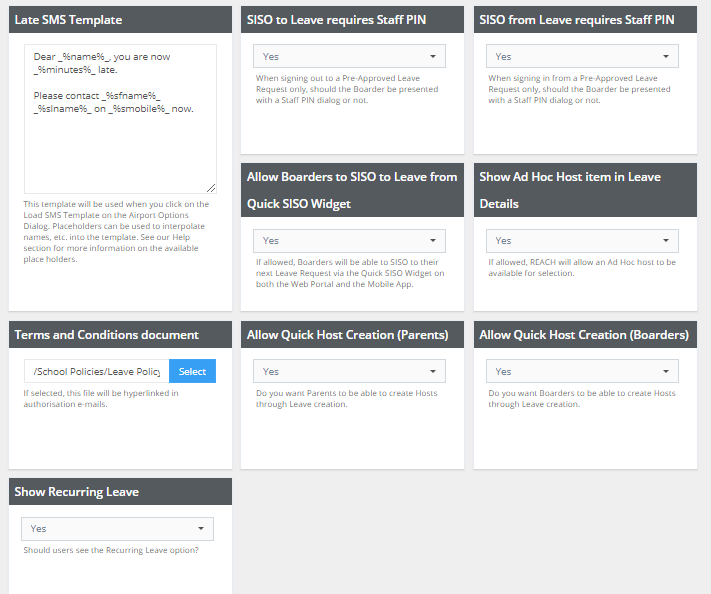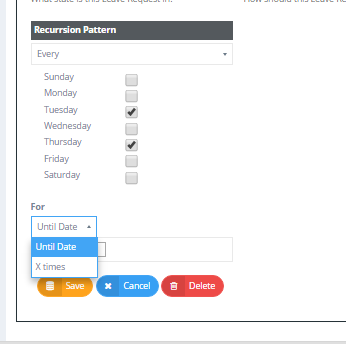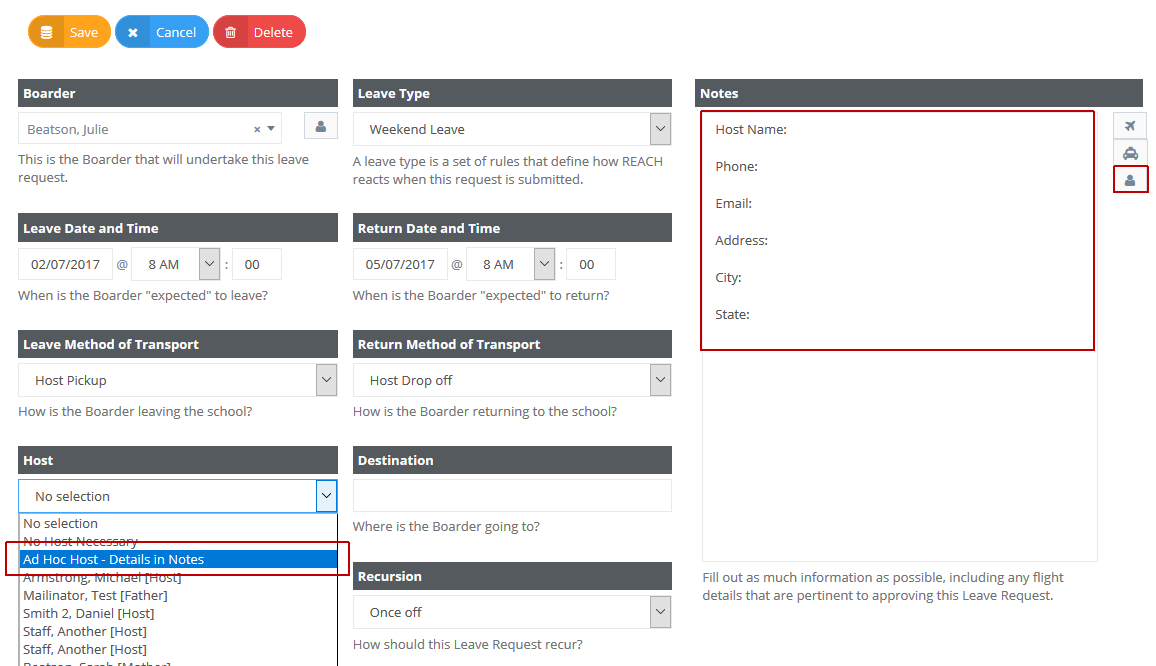11.09 Leave General Settings
Find it: System Configuration >> Leave General
Your Leave General settings is where you set the general portal rules for how it will manage the Leave Events that you create. There are a number of settings that you need to set that determine how Leave is managed and accessed by students in REACH.
Late SMS Template
When students are late to return to school from a leave event you have the opportunity to send them a quick SMS message. This is the default message that students will be sent from REACH when you activate a Late SMS message.
Staff PIN for departure
If you wish to ensure that there is staff-student contact at the point of student departure to an approved leave event you can require that a staff PIN number is entered before a student can be signed out on leave.
Staff PIN for return
If you wish to ensure that there is staff-student contact at student return to campus from an approved leave event you can require that a staff PIN number is entered before a student can be signed out on leave.
Boarder Quick SISO Widget
Students are able to see their on campus locations for movement in their login on the web and in the mobile app. This setting determines whether they can also see their next leave event via the Quick SISO widget on both their web portal and mobile app.
Show Recurring Leave
You can display or hide the Recurring Leave option in the Leave Request Form.
Students or parents with a recurring leave request can create a single leave request, with a single approval process to pre-approve a seqeunce of recurring leave events using the Recursion field in their REACH Leave Request.
By selecting the "Use Pattern" option in the Recursion field you are able to create the recurring leave pattern for the leave event. Once selected, the Recurring Pattern fields become available and you are able to set the recurring leave days and also whether the event is occurring for a fixed number or times or if it has an expiry date.
Recurring Leave is covered in more detail in section 4.06 of this UserGuide.
Ad Hoc Host in Leave Details
By default REACH will only allow students to request leave with Hosts who are already entered into your system and associated with the student. This can be done by either the parent or a staff member. Allowing the Ad-Hoc-Host in the leave request will enable a student to process a leave request with a host who is not yet approved. Setting this to Yes will allow students to create a leave request with a host that is not in REACH or is not associated to them. They will be required to complete the host details in the Leave Notes.
Allow Quick Host Creation
- For Parents
- For Students
Quick Host Creation allows for Parents or Students to create new hosts that will be saved as an association to their account when the leave request is approved.
By Default this feature is set to Yes for Parents and it is set to NO for students so if you would like students to be able to add new host names to their association list when creating leave you will need to turn this feature on for the students.
Parents get a different notification when new host is created by the student.
It is important to know that when a student creates a new host using the Quick Host Creation feature the approving parents or guardians receive a request for authorisation message that is different to the normal request for authorisation. In this instance the parent or guardian is alerted to the fact that this is a new host and approving the leave request will also approve the host to be associated to the student.
Terms & Conditions Document
REACH allows you to attached a document and statement to requests for leave authorisations to parents and hosts so that your school Terms and Conditions are accessible to and recognised by parents and hosts when they are approving leave.
The approval statement provided in your leave request for authorisation sent to parents and hosts when this document is attached is the following;
Please note than by approving this Leave Request you are acknowledging that you understand and agree to SCHOOL NAME Terms and Conditions for Leave.
This setting allows you to map to the document that you want to display which you need to upload using the REACH File Manager.
1. Go to File Manager in your Main Menu. (Note that this menu option may not be available for all users).
2. Upload your document. If you do not already have a folder for all of your policy documents then you can create a new folder if you need to. Storing documents in folders will assist you to maintain good order for your documents.