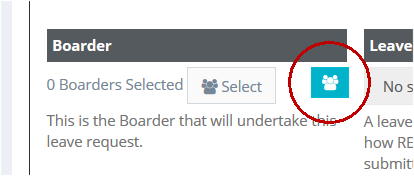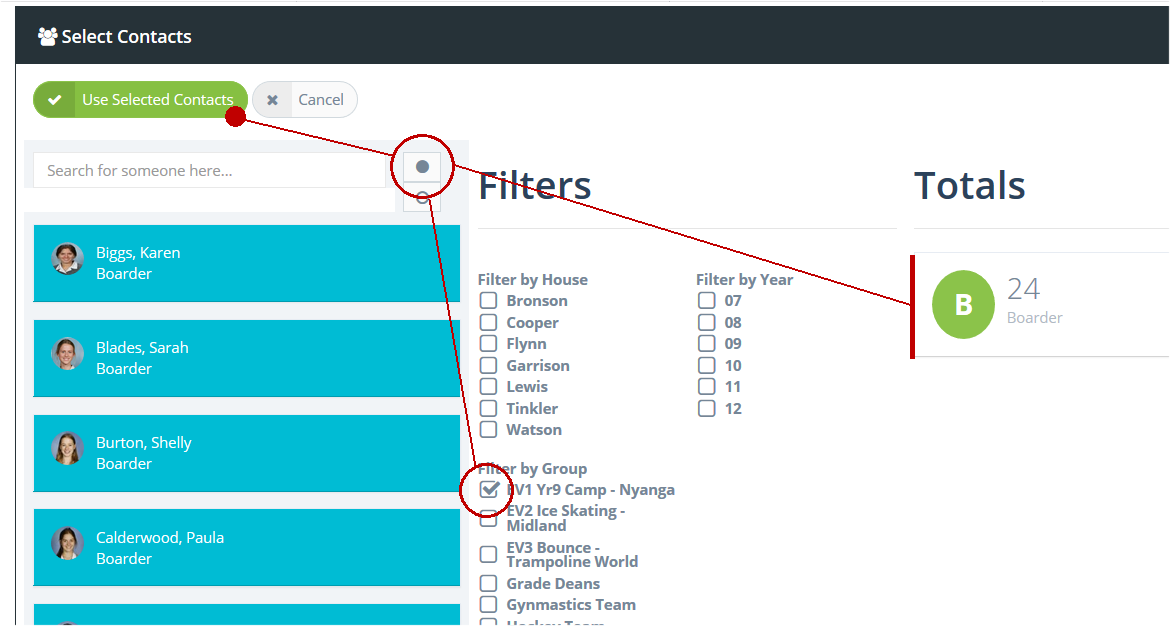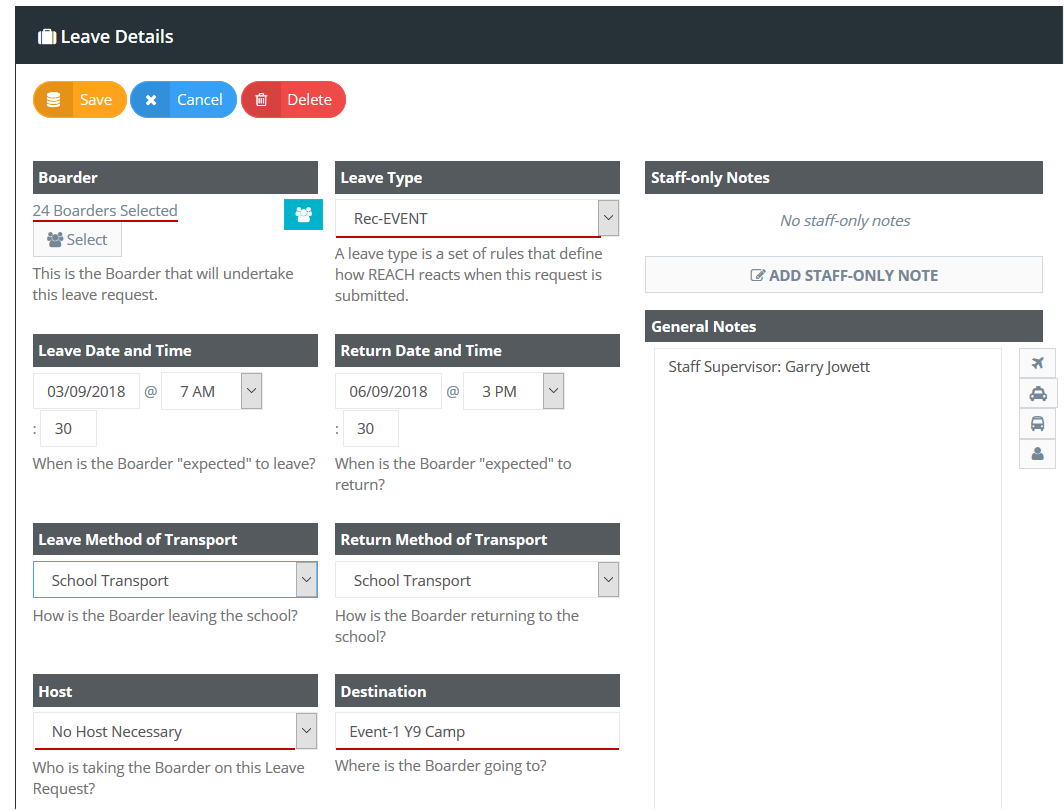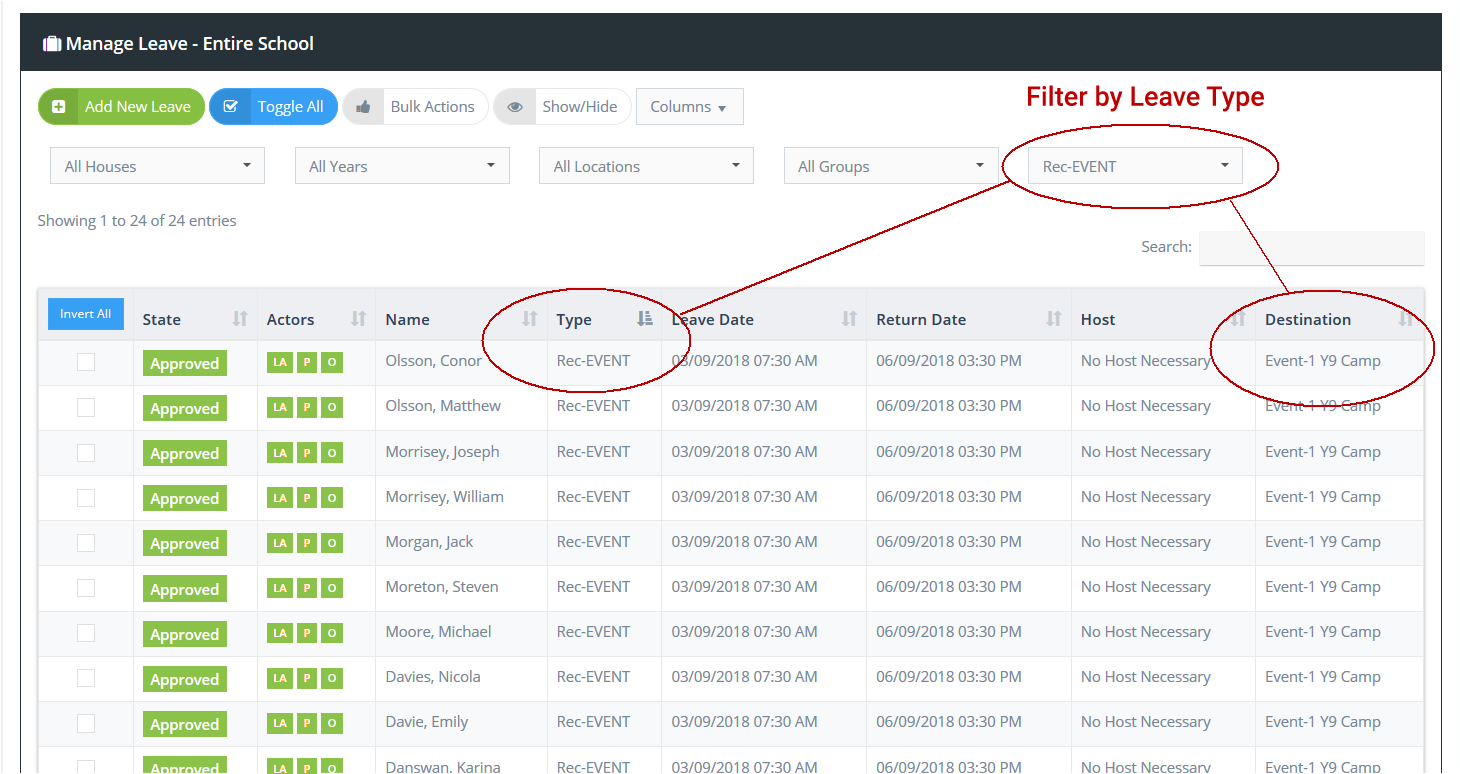30.3.1 Creating and Approving leave for your events
Creating leave items for students attending your event can be easily managed by creating a Group Leave item. These items can be process for approval by parents or approved on creating by staff if no parent approval is required.
Why processing a group leave event is a good strategy.
When using REACH Events we recommend that you process leave requests for your students going on the event rather than just signing them out to a location for the event. This will ensure that you have a good trail of approvals for the event and it makes managing and monitoring permissions from parents for students to attend an event easier to manage.
How to create a group leave request for your event.
When sign up is closed for your event and you want to create a leave request for all of your students who registered for the event it is time to create a group leave request.
Step 1: Go to Create Leave and select the Group Leave creation icon in the boarder name selection field.
Step 2: Select the Event Group that has been created for your event to obtain a list of registered attendees from the bulk selection option. Select all students in the group and use the selected contacts for your leave request.
Step 3: Submit a leave request for your student group. REACH will create a number of individual leave requests that will then be sent to each parent for approval.
TIPS for managing Leave Types for REACH Events
- Create a generic leave type that can be used for all of your Events.
 This will allow you to report all of the leave taken for your recreation events by reporting the Leave Type for whatever date range you require.
This will allow you to report all of the leave taken for your recreation events by reporting the Leave Type for whatever date range you require. - Use the Event number and Title as the Destination. This will make it easy for you to cross reference your Event records when reconciling various records relating to the event.
- Use the Notes field for additional information relating to the event or any special details relating to the event.
- You can by-pass processing the leave request approval by parents if you save the leave request as "Approved" in the Status field when creating the Leave Request.
![]() Important Note about using Group Leave
Important Note about using Group Leave
When using Group Leave be aware that you cannot create Group Leave for Leave Types that require a Host. In order to use Group Leave for your Events Leave Requests, you need to ensure that you have a leave type that does not have Hosts in the Approvals workflow.
When you use Leave Requests to process leave for your events you can use the Manage Leave screen to monitor and manage the approvals for students going to your events. Filtering your Manage Leave view by Leave Type allows you to view only your Events Leave Type in the view.
Filtering Tip
If you have multiple events displaying when using the filter and it is still hard to separate each event the you can use the "Search" field to isolate the event that you are looking for. This is where is becomes valuable to have all of the requests for any individual event using the same "Destination" description. Typing the Destination description (Eg: Event 1 Y9 Camp) into the Search field will show only the requests relevant to that event.