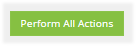Moving Boarders
At the beginning of a new school year the remainder of your student population will need to migrate to the next level up. To achieve this simple got to each of your Grade levels and set the new grade name that they should move into. If you do not wish to move a group of Boarders, leave their option set to Do Not Move.
Please note that your highest Year will also appear here. If you're retiring your highest year level then you must leave this level as Do Not Move.
Selecting Perform all actions will initiate the retirement and upgrade process.
How to handle students who are not retiring or upgrading their year.
There may be instances where you have some students who are in their final year but are not retiring, or them may be in a lower year and just not graduating to the next year in their sequence for whatever reason. In these instances it is best to manage the individual student details on an single user basis. The Rollover module is designed to allow you to mass process an entire student year or grade population.
For final year students who are not retiring the recommendation is that, prior to retiring the year group, you set the non-retiring student(s) personal metadata details to equal the year below them. This way, when their current year group is retired and the level below moves into the senior year the non retiring student will also move back into the senior year level.
For lower level students who are not moving up a year the recommended process is to either follow the same process as non retiring students or you can manually adjust the metadata (grade level) for these students after the upgrade to a new year level has been achieved.
Managing Dorm movements
In some instances students moving through the grade levels may also change the dorm name. Managing Dorm names can be managed as a group edit function in the People Management Screen. Example steps are as follows;
1. Open People Management and view Boarders Only
2. Select students individually on the Right hand side and select GROUP EDIT
3. Place the students into their new dorm as a group edit function.