11.15 Network Setting
Find it: System Configuration >> Network
Setting an IP Address Geo-fence
REACH provides an advanced monitoring feature which can set IP Network Restrictions that enable us to identify whether transactions are occurring in the nominated zone or zones.
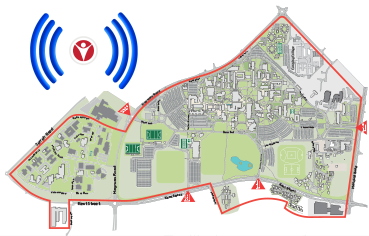
What can Network Restrictions achieve for you in REACH?
Network Restrictions can be used to influence student permissions or actions in REACH in the following way:
- Where students are permitted to sign back into school from an off campus leave event using their mobile device REACH can use Network Restrictions to ensure that this occurs only when the student is using your identified network. This ensures that the student must be in the proximity of your network in order to sign back into school.
- Student SISO to any on-campus location using their mobile device can be restricted in the same manner (ie. they must be on your WiFi network in order to sign into an on campus location)
- REACH can monitor parent approvals to leave requests and generate a warning flag when a parent approval to a leave request is provided from an on campus IP address. This flag may indicate a student is attempting to impersonate a parent in order to approve their own leave request.

Setting your IP Addresses in REACH
In order to use these restrictions REACH needs to know what Network(s) your Boarders MUST be on. This allows REACH to compare the IP Address that the Boarder was assigned when they connected to your WiFi against a list of IP Ranges that you allow in your setting. For example, if your WiFi network run across two virtual networks (eg. 10.1.1.0/24 and 192.168.0.0/24) then you need to enter both of these ranges on separate lines in REACH.
Example setting: 10.1.1.0/24
192.168.0.0/24
REACH will then confirm that the IP Address that the Boarder is signing in from matches one of the IP Ranges that you have specified and will prevent sign in from any other IP Addresses that dos not match.
For a detailed guide on setting your Network address please refer the the Knowledge Base article - HOW TO: Set IP Network Restrictions