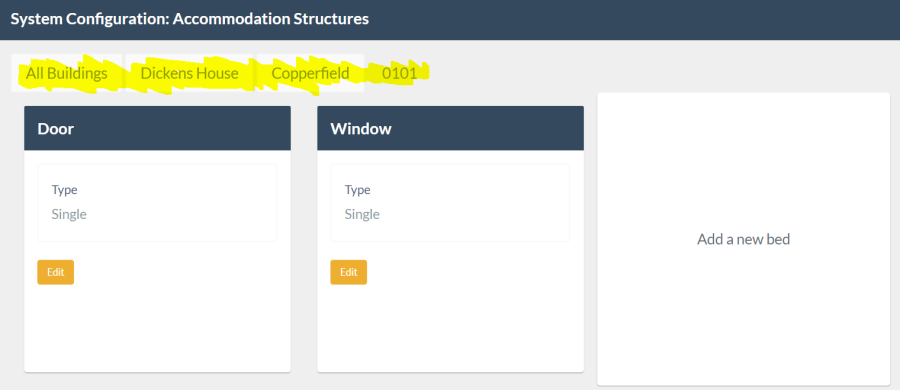Accommodation Manager
In order for REACH to know what beds you have available throughout your boarding facility, it first needs to be set up so that your digital profile in REACH replicates your physical boarding resources at your facility or facilities.
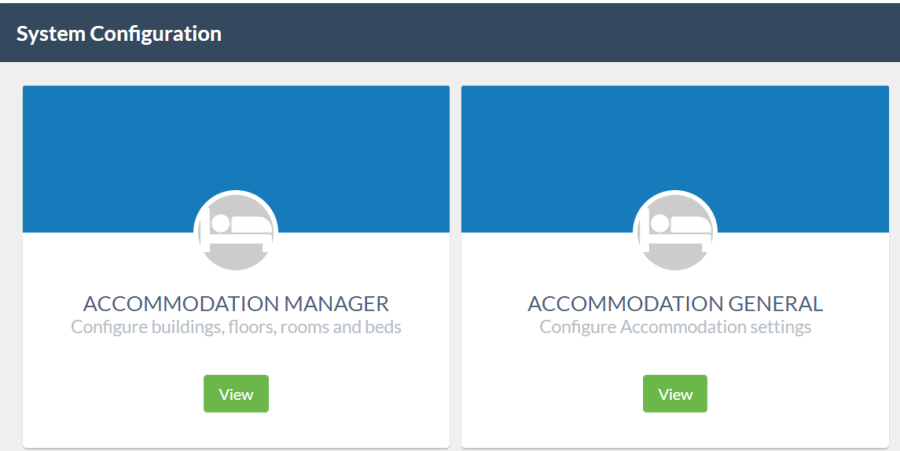
Create Boarding Resources
The first step is to recreate the physical boarding resources that you have available at the school.
Go to System Configuration > Accommodation Manager
Accommodation Manager
The Accommodation Manager section in System Configuration is where you build your physical assets in REACH.
Add New Boarding Houses
- Enter the Accommodation Manager by clicking 'View'.
- Click on 'Add a new building'.
- Give the new building a name and address (optional).
- Add other boarding houses as required.
Add New Floors
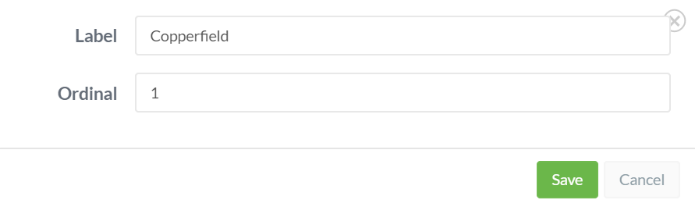
- Click 'View' on the new building.
- Click on 'Add new Floor'.
- Give the new floor a name and order it is to appear within the house, if 'Copperfield' was the name of the first floor in the accommodation then the 'Ordinal' would be '1'.
- Click 'Save'.
- Add other floors are required in the same way until all your floors are in place.
Add New Rooms
- Click 'View' on the new floor you have created.
- Click on 'Add new room'.
- Give the room a label.
- Click 'Save'.
- Add other rooms as required in the same way until all your rooms are in place.
Add New Beds
- Click 'View' on the new room you have created.
- Click on 'Add new bed'.
- Enter the label for the bed and select the bed type from the dropdown list.
- Click 'Save'.
- Add other beds in the same way until all your beds are in place.
Navigation
You can navigate your way around the structure you have created by using the tabs at the top of the configuration screen.
Accommodation General
Once you have your accommodation resources setup and ready to receive students, we need to define how REACH will interact with those students that are checking in and out of boarding.
Check-in
Day students will need to check-in to boarding on the appropriate day in order for REACH to then recognise them as a boarder and not a day student, similarly when they check-out of boarding and become a day student again, so we need to set some parameters on how this is expected to be done.
Firstly we need to set the time of day students can check-in to boarding and the time of day that they can check-out of boarding.
Click on 'View' in Accommodation General in System Configuration and this will bring up the screen below.
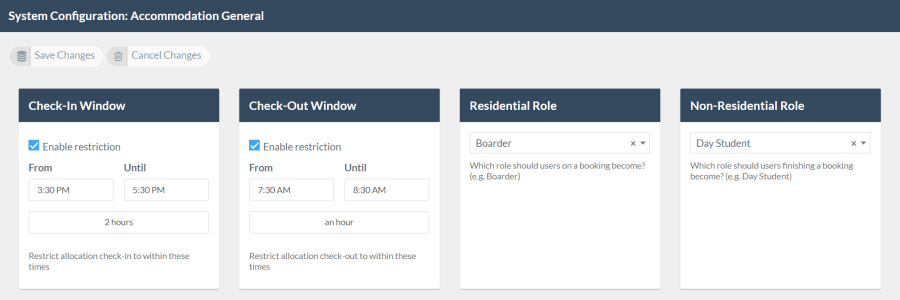
From here you can set a time restriction on when a day student can check-in to boarding and when they can also check-out of boarding.
If you do not want to restrict when this can happen then leave the 'Enable Restriction' button unchecked, this will then allow day students to sign into and out of boarding at any time on the booked day.
Residential Roles
REACH treats students differently dependant upon their role; restrictions, access and representation on common actions such as roll calls and meal counts are all dependent upon the student role within REACH.
REACH now has the ability to define a student as any number of different roles but typically the students will fall into one of two broad categories:
- Full-time Boarders
- Non full-time boarders (day, flexi, etc.)
The roles that the school wants to define students by can be set up in the system configuration or with certain MIS integrations configured by the import, ask your REACH representative about this if you are unsure.
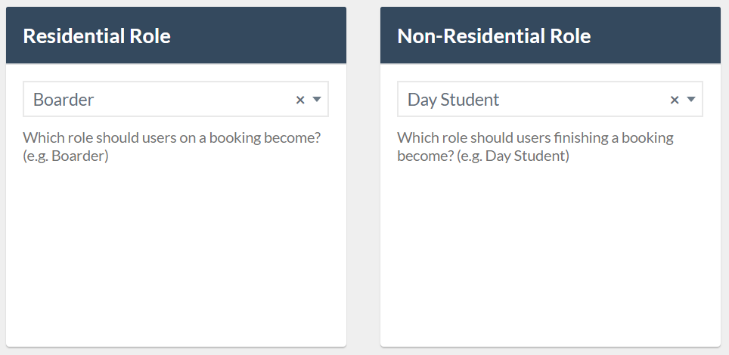
REACH needs to know what role to change the student to when they check-in and what role to then change them to when they check-out, this is configured in the ACCOMMODATION GENERAL module of System Configuration.
In the shown case a student role will change to 'Boarder' when they check-in and then will change to 'Day Student' when they check-out.
Click 'Save Changes' when completed.