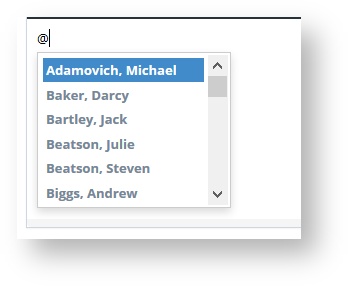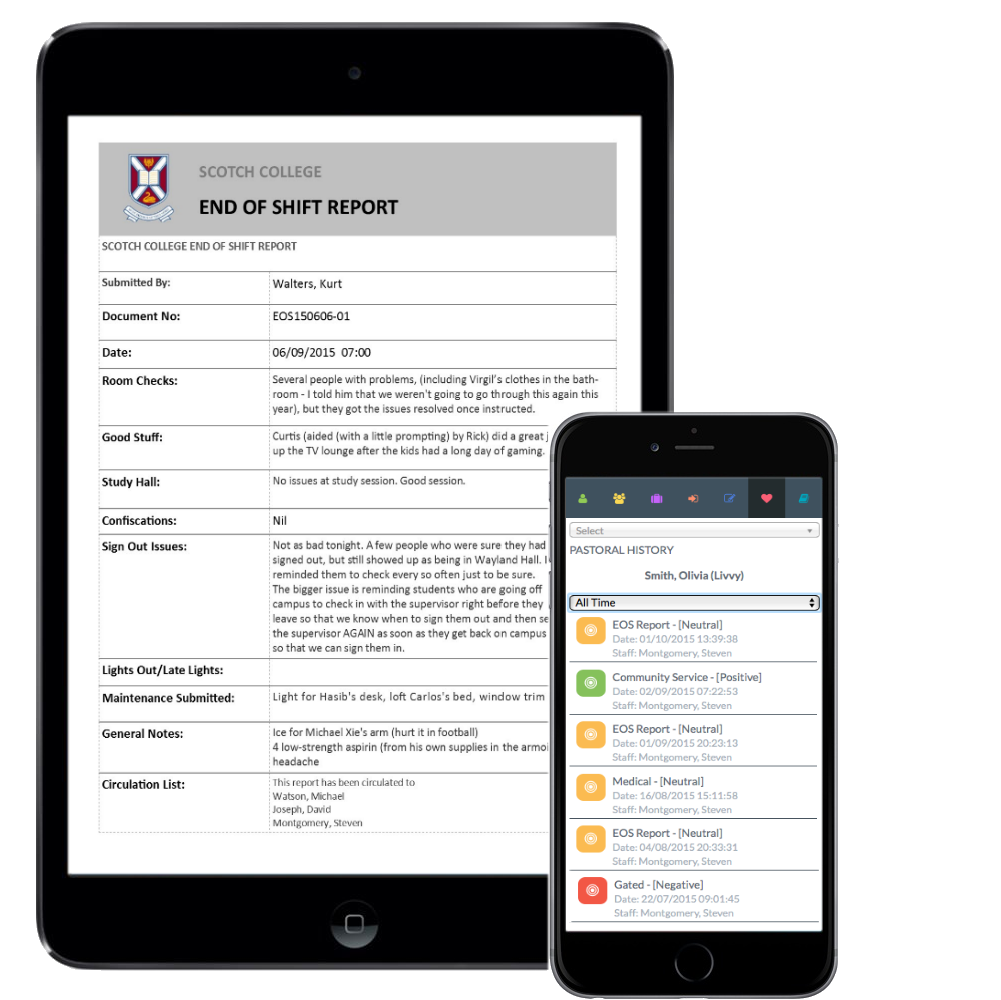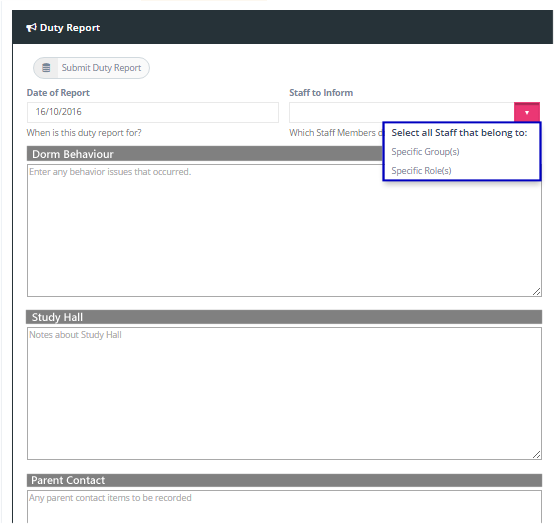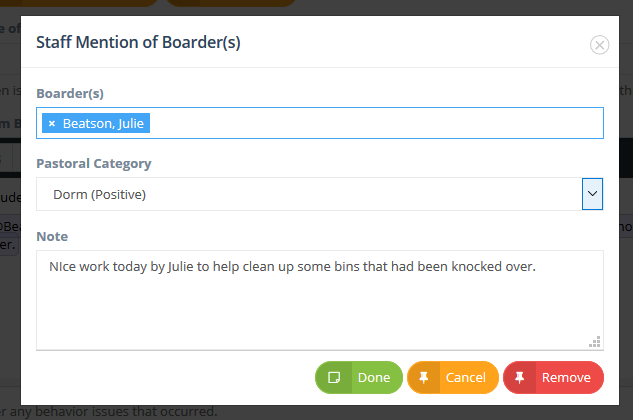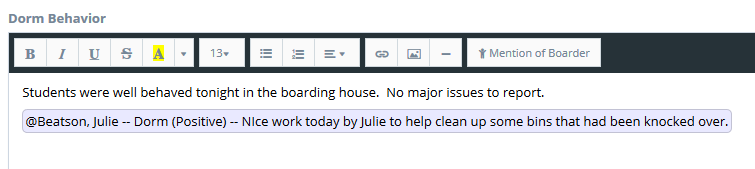8.02 Submit Duty Report
Duty Reports & End of Shift Reports
Find it: Staff >> Submit Duty Report
Submitting Duty Reports is a simple matter of adding content to the pre-formatted report categories and determining who the report should be shared with.
Unlimited Duty Report Categories
An unlimited number of Duty Report Categories or sections can be set in your System Configuration section (see 8.01 Duty Report Categories).
Circulate individual sections of your Duty Report
In addition to being able to circulate your complete duty report with your required staff circulation list, you can also circulate each individual report section (category) of the report with a nominated recipient (eg: send the Maintenance section of your report to maintenance staff).
Save your report draft for completion later
Using the SAVE button will save your current work in draft format for completion later. A draft report is an incomplete Duty Report that has not yet been submitted. You can access draft reports in the View Duty Reports menu item where you will see historic (submitted) reports and any existing Draft reports.
Give your Draft Report a name
When saving incomplete reports as a Draft Report the author and date of the report are recorded automatically. You also have the opportunity to give your Draft Report a reference name. This can be particularly helpful if the report will be completed later by another staff member.
Share you Duty Report with individual staff members or any group of staff members.
When submitting your Duty Report you can create a share list in one of three ways;
Write individual names in the Staff to Inform field (REACH smart-search will help you select existing staff members)
Select all staff from a particular faculty or staff role in REACH
Select all staff from any faculty or staff group that you have created in REACH.
Use the @name protocol to create student pastoral records directly from your Duty Report.
When you name students in your Duty Report using the @ symbol REACH will automatically create a reference note in the pastoral notes history of the student(s) named.
To begin a student mention that will be saved to the student's record start with the @ symbol. REACH will then begin to help you search for the student. As you type their name the selection list will reduce to those who's name matches your text entered.
Once a student has been identified REACH will then open up the note recording modal for you to select the pastroal note category and to complete the note that you want to write for the student. Notes that are written for studend records are highlighted in your Duty Report submission.